Android 10のイースターエッグとは何ですか?
Androidバージョンをクリックしてそのページを開き、大きなAndroid10ロゴページが開くまで「Android10」を繰り返しクリックします。これらの要素はすべてページ内でドラッグできますが、タップすると回転し、押し続けると回転し始めます。
Androidイースターエッグはウイルスですか?
「イースターエッグは見たことがありません これはマルウェアと見なされる可能性があります。ある種のダウンローダーを追加することでマルウェアを配布するように変更されたAndroid用のオリジナルのアプリはたくさんありますが、ユーザーの操作は必要ありません。イースターエッグは無害のままです。 Androidアプリ–それほど多くはありません」とChytrý氏は述べています。
Androidイースターエッグを削除できますか?
イースターエッグを完全に無効にしたい場合は、設定に移動してから、下にスクロールしてAndroidバージョンを複数回タップします 。ヌガーで走っていることを示すNが表示されます。次に、大きなNをタップして押し続けます。その下に、Nが数秒間表示した、禁止されている/駐車禁止のような小さな記号が表示されます。
Android 10に隠しゲームはありますか?
Android 10アップデートは昨日一部のスマートフォンに搭載され、お絵かきロジックパズルを隠しています。 設定の奥深く。このゲームはお絵かきロジックと呼ばれ、かなりトリッキーなグリッドベースのパズルゲームです。非表示の画像を表示するには、グリッド上のセルに入力する必要があります。
Googleのイースターエッグとは何ですか?
イースターエッグは、隠された機能やメッセージ、内輪ネタ、メディアに挿入された文化的言及です。 。それらはよく隠されていることが多いので、ユーザーはそれらを発見したときに満足し、作成者と発見者の間に絆を築くのに役立ちます。
Android 10イースターエッグをどのように使用しますか?
Android10イースターエッグ
- 設定に進む>電話について>Androidバージョン。
- Androidバージョンをクリックしてそのページを開き、大きなAndroid10ロゴページが開くまで「Android10」を繰り返しクリックします。
- これらの要素はすべてページ内でドラッグできますが、タップすると回転し、押し続けると回転し始めます。
猫のイースターエッグをどうやって止めますか?
2つの回答
- [設定]、[端末情報]、[Androidバージョン]の順に移動します。
- ロゴを数回押して開き、レギュレーターを逆にします。
- サインが表示され、完了します。
私の電話のエージェントとは何ですか?
エージェントはアプリです これは、Androidスマートフォンを少しだけスマートにすることを目的としており、スマートフォンのすべてのセンサーを使用して、現在の状況を検出し、設定を自動的に調整します。運転?テキストに自動的に応答して、忙しいことを人々に知らせ、車を駐車した場所を覚えておきます。
-
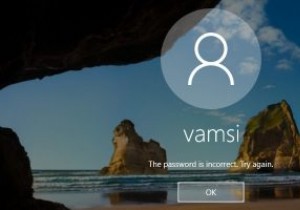 iSunshare WindowsPasswordGeniusでWindowsパスワードをリセットする方法
iSunshare WindowsPasswordGeniusでWindowsパスワードをリセットする方法これはスポンサー記事であり、iSunshareによって可能になりました。実際の内容と意見は、投稿が後援されている場合でも、編集の独立性を維持している著者の唯一の見解です。 それほど頻繁ではありませんが、パスワードを忘れて行き詰まることがあります。 Webサービスやその他のアプリケーションに関しては、忘れたパスワードを簡単にリセットまたは回復できます。ただし、Windowsについても同じことは言えません。 Microsoftアカウントを使用してログインするか、パスワードリセットディスクを持っていない限り、Windowsパスワードをリセットするのはそれほど簡単でもユーザーフレンドリーでもありま
-
 Windows10でアラームとタイマーを設定する方法
Windows10でアラームとタイマーを設定する方法重要な出来事を忘れがちなほどコンピューターを使っていますか?予定に遅れたり、テレビ番組を見逃したり、「30分以内に」それを1つ忘れたりした場合は、PCまたはラップトップに警告を表示させてみませんか。 Windowsには長い間、しっかりしたタイマーとアラームアプリがありましたが、ユーザーには見落とされがちです。 Windows 10では、Cortanaとそのより高度なスタートメニューのおかげで、タイマーの開始がはるかに簡単になりました。 Windows 10でアラームまたはタイマーを設定するための最良の方法が必要な場合は、以下に示す次の方法に従ってください。 最速の方法:Cortanaを使用して
-
 Windows10で手書き入力を有効にして使用する
Windows10で手書き入力を有効にして使用するマウス以外のものを使用してWindows10をナビゲートしますか?おそらく、ペン付きのグラフィックタブレットを使用するか、入力やクリックよりもタッチスクリーンコントロールを使用する方が好きです。この場合、従来のキーボードを使用するよりも、別の入力方法を使用する方が便利な場合があります。 Windows 10でデフォルトで使用できるオプションの1つは手書き認識です。これは、キーボードよりもペンで書く方が自然な場合に適しています。 キーの代わりに筆記体を使用して書くことに興味がある場合は、次の手順に従って、Windows10で手書き入力を設定してください。 手書きツールのアクティブ化 これを行
