Windows 8を修復する必要があるPCをどのように修正しますか?
b。 DISMコマンド:
- 管理者としてコマンドプロンプトを開きます。
- 次に、「DISM / Online / Cleanup-Image / RestoreHealth」と入力して、Enterキーを押します。
- 数分間待ちます。また、時間がかかる場合があります。心配しないでください。
- その後、PCを再起動します。
- 次に、SFCコマンドを再度実行します。破損したシステムファイルを修正します。
修復が必要なコンピューターを修正するにはどうすればよいですか?
クイックナビゲーション:
- この問題の原因。
- 解決策1:スタートアップ/自動修復を実行します。
- 解決策2:ディスクチェックとシステムファイルチェックを実行します。
- 解決策3:BCDを再構築します。
- 解決策4:BCDを作成します。
- 解決策5:正しいパーティションをアクティブに設定します。
- 解決策6:システムを再インストールします。
- 結論。
30日。 2020г。
Windows 8.1の問題を修正するにはどうすればよいですか?
まず、Windowsキー+ Cを押すか、マウスを画面の右上または右下に移動して、チャームバーを開きます。 [検索]をクリックして、検索ボックスにトラブルシューティングと入力します。最初の結果であるトラブルシューティングをクリックすると、メインウィンドウがポップアップ表示され、コンピュータプログラムのトラブルシューティングを開始できます。
Windows8が起動しない場合の対処方法
Windows8が起動しない場合の修正
- インストールメディア、DVD、またはUSBを挿入し、そこから起動します。
- [コンピューターの修復]をクリックします。 Windows8コンピュータメニューを修復します。
- [トラブルシューティング]をクリックします。
- [詳細オプション]をクリックします。
- [コマンドプロンプト]をクリックします。
- タイプ:bootrec/FixMbr。
- Enterキーを押します。
- タイプ:bootrec/FixBoot。
Windows 8で自動修復をバイパスするにはどうすればよいですか?
Windows8.1およびWindows8で自動修復を無効にする方法
- 管理者(昇格したインスタンス)としてコマンドプロンプトを開きます。 …
- 開いたばかりの管理者特権コマンドプロンプトに次のように入力します:bcdedit / setRecoveryenabledNO。
5日。 2013г。
Windows 8のブートメニューにアクセスするにはどうすればよいですか?
左側のペインで、[リカバリ]タブに切り替えます。右側のウィンドウで少し下にスクロールし、[高度な起動]セクションの[今すぐ再起動]ボタンをクリックします。 Windows 8を使用している場合は、代わりに[全般]タブに切り替えてから、[高度な起動]セクションの[再起動]ボタンをクリックします。
システムの復元は死のブルースクリーンを修正できますか?
ブルースクリーンオブデスが表示される前に作成されたシステムの復元ポイントがある場合は、システムの復元を実行することで修正できる場合があります。 Windowsとそのデスクトップにアクセスできない場合は、システムを数回再起動すると、Windowsはいわゆる修復モードを自動的に開始します。
PCが自動修復されるのはなぜですか?
破損したWindowsレジストリが、自動修復ブートループの背後にある理由である可能性があります。レジストリを復元するには、以下の手順に従います。ブートメニューで、[トラブルシューティング]>[詳細オプション]>[コマンドプロンプト]を選択します。ファイルを上書きするように求められたら、Allと入力してEnterキーを押します。
BCDを手動で再構築するにはどうすればよいですか?
Windows10でBCDを再構築する
- コンピュータを高度なリカバリモードで起動します。
- [詳細オプション]で利用可能な起動コマンドプロンプト。
- BCDまたはブート構成データファイルを再構築するには、コマンド– bootrec/rebuildbcdを使用します。
- 他のオペレーティングシステムをスキャンし、BCDに追加するOSを選択できるようにします。
22日。 2019г。
Win 8.1は引き続きサポートされますか?
Windows 8および8.1はいつサポートを失いますか? Windows 8または8.1を使用している場合は、メインストリームのサポート終了日をすでに過ぎています。これは2018年7月10日に発生しました。…Windows 8.1は引き続きセキュリティ更新プログラムを利用できますが、2023年6月11日に終了します。
Windows 8は失敗しましたか?
Windows 8は、Microsoftがタブレットでスプラッシュを作る必要があったときに登場しました。しかし、タブレットはタブレットと従来のコンピューターの両方用に構築されたオペレーティングシステムを実行することを余儀なくされたため、Windows8は優れたタブレットオペレーティングシステムではありませんでした。その結果、Microsoftはモバイルでさらに遅れをとっていました。
Windows 8.1ラップトップをリセットするにはどうすればよいですか?
PCをリセットするには
- 画面の右端からスワイプして[設定]をタップし、[PC設定の変更]をタップします。 …
- [更新と回復]をタップまたはクリックしてから、[回復]をタップまたはクリックします。
- [すべて削除してWindowsを再インストールする]で、[開始]をタップまたはクリックします。
- 画面の指示に従います。
Windows 8をセーフモードで起動するにはどうすればよいですか?
システムのブートマネージャにアクセスするには、ブートプロセス中にShift-F8キーの組み合わせを押してください。目的のセーフモードを選択して、PCを起動します。 Shift-F8は、正確な時間枠で押された場合にのみブートマネージャーを開きます。
PCが正しく起動しなかった原因は何ですか?
上記のように、「Windowsが正しく起動しませんでした」という問題は、サードパーティのプログラムまたはシステムの最近のハードウェアの変更が原因である可能性があるため、システムの復元を実行して、システムを元の状態に復元できるかどうかを確認できます。問題が発生しなかった場所。 …[詳細オプション]ウィンドウで、[システムの復元]を選択します。
コンピューターが起動しない場合、どうすれば修正できますか?
解決する5つの方法–PCが正しく起動しなかった
- WindowsブータブルドライブをPCに挿入し、そこから起動します。
- 言語設定を選択し、[次へ]をクリックします。
- [コンピュータの修復]をクリックします。
- トラブルシューティングを選択します。
- [詳細オプション]を選択します。
- スタートアップ設定を選択します。
- [再起動]をクリックします。
- F4キーを押して、Windowsをセーフモードで起動します。
9янв。 2018г。
-
 TinySpellを使用したWindowsアプリケーションへのスペルチェックの追加
TinySpellを使用したWindowsアプリケーションへのスペルチェックの追加多くの人が「哲学」という単語のつづりさえ知らないことがわかりました。 「。おそらく、あなたは自分がそのような人々の1人であることを認識しており、使用するすべてのWindowsアプリケーションでスペルチェッカーを使用できると考えています。あなたが強いスペラーであっても、特に私のような電池切れのひどいキーボードを持っている場合は、1000語で1つか2つの単語を間違って綴る可能性があるという事実を無視することはできません。誰もがスペルでしゃっくりするすべての単語の下にある赤い線を利用できると思います。スペルミスのある法定請求書を提出したくないのではないでしょうか? TinySpellが救助に来る
-
 Windowsサウンドが機能しませんか?ここに12の修正があります
Windowsサウンドが機能しませんか?ここに12の修正があります「コンピュータに音声がないのはなぜですか?」イライラするかもしれませんが、音が機能しないことは多くのユーザーにとってかなり一般的なPCの問題であるため、慌てる必要はありません。 Windowsデバイスでオーディオが機能しなくなり、理由がわからない場合は、次の方法で問題のトラブルシューティングを行う必要があります。以下の1つ以上の修正により、Windowsコンピューターの音声が聞こえない問題がすぐに解決されます。 Windowsサウンドが機能しなくなったのはなぜですか? ノートパソコンやデスクトップデバイスが突然無音になることほど煩わしいことはありません。お気に入りの音楽、映画、YouTub
-
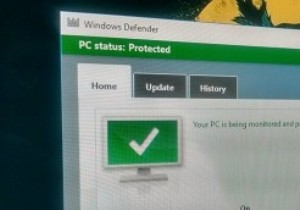 永続的な感染をクリアするためにWindowsDefenderをオフラインで使用する方法
永続的な感染をクリアするためにWindowsDefenderをオフラインで使用する方法Windows Defenderは、Windowsシステムにプリインストールされているデフォルトのウイルス対策ソフトウェアです。 Windowsプラットフォームで利用できるサードパーティのウイルス対策ソリューションはたくさんありますが、Windows Defenderは非常にうまく機能し、他のウイルス対策ソリューションとは異なり、リソースを大量に消費することはありません。 とはいえ、最高のウイルス対策ソリューションを使用している場合でも、システムと緊密に統合されている永続的なウイルスやマルウェアに感染する可能性があります。これらのタイプの感染は、通常の方法では除去できません。これに対処するた
