あなたの質問:Windows 10が自動的に起動しないようにするにはどうすればよいですか?
Windows 10のウェイクアップを停止するにはどうすればよいですか?
コンピュータを自動的にウェイクアップするプログラムが必要ない場合は、ウェイクタイマーを完全に無効にすることができます。これを行うには、[スタート]をクリックし、「電源オプション」と入力して、Enterキーを押して、電源オプションコントロールパネルアプリを開きます。 [電源オプション]ウィンドウで、使用するプランの横にある[プラン設定の変更]リンクをクリックします。
Windows 10が単独でスリープから復帰するのはなぜですか?
Windows 10がスリープから復帰した場合、自動的に復帰しているタスクまたはアプリケーションがある可能性があります。 …Windowsキー+Xを押してWin+Xメニューを開き、リストからコマンドプロンプト(管理者)を選択します。次に、コマンドプロンプトにpowercfg/waketimersと入力します。これで、PCをウェイクアップできるアプリのリストが表示されます。
コンピューターがランダムにウェイクアップするのを防ぐにはどうすればよいですか?
[スタート]メニューを開き、[デバイスマネージャー]を検索して、[ネットワークアダプター]で問題のイーサネットまたはWi-Fiアダプターを見つけます。それを右クリックし、[プロパティ]を選択して、[電源管理]タブに移動します。 [このデバイスにコンピューターのスリープ解除を許可する]オプションをオフにすると、金色になります。
PCが自動的にウェイクアップするのはなぜですか?
マウス、キーボード、ヘッドホンなどの特定の周辺機器がUSBポートに接続されているか、Bluetooth経由で接続されているため、コンピュータがスリープモードから復帰している可能性があります。アプリやウェイクタイマーが原因である可能性もあります。
コンピュータをスリープモードから復帰させるにはどうすればよいですか?
この問題を解決してコンピューターの操作を再開するには、次のいずれかの方法を使用します。
- SLEEPキーボードショートカットを押します。
- キーボードの標準キーを押します。
- マウスを動かします。
- コンピューターの電源ボタンをすばやく押します。注Bluetoothデバイスを使用している場合、キーボードがシステムをスリープ解除できない場合があります。
Startmenuexperiencehost EXEを無効にするにはどうすればよいですか?
ウェイクタイマーを無効にする:
- コントロールパネルを開き、小さなアイコンで表示するように分類します。
- [電源オプション]をクリックして、設定されている電源プランの[プラン設定の変更]を選択します。
- [詳細な電源設定の変更]をクリックして、[スリープ]を展開します。
- [ウェイクタイマーを許可]を展開して無効にします。
5日。 2018г。
PCがスリープモードにとどまらないのはなぜですか?
A:通常、コンピューターがスリープモードに入った後すぐにウェイクアップする場合は、プログラムまたは周辺機器(プリンター、マウス、キーボードなど)が原因でスリープモードになっている可能性があります。 …マシンが無料で感染していることを確認したら、プリンタがコンピュータをスリープモードから復帰させていないことを確認します。
Windows 10でウェイクアップ設定を変更するにはどうすればよいですか?
Windows 10で電源とスリープの設定を調整するには、[スタート]に移動し、[設定]>[システム]>[電源とスリープ]を選択します。 [画面]で、デバイスを使用していないときに画面をオフにするまでにデバイスを待機する時間を選択します。
Windows 10を起動したものをどのように判断しますか?
Windows10PCをスリープ状態から覚醒させた原因を見つける方法
- [スタート]メニューでコマンドプロンプトを検索します。
- 右クリックして[管理者として実行]を押します。
- 次のコマンドを実行します:powercfg-lastwake。
19日。 2019г。
PCを目覚めさせたものをどのように確認しますか?
[スタート]ボタンをクリックした後、「イベントビューア」と入力してプルアップします。ロードされたら、左端のフォルダ構造でWindows Logsをクリックし、[システム]を選択します。次に、ログを調べて、システムが起動したおおよその時間を見つけ、Windowが何を教えてくれるかを確認します。
スリープモードはPCに適していますか?
スリープモードは、PCから長時間離れない場合に最適です。 …停電のリスクがない限り、つまり雷雨の場合を除いて、デスクトップPCでスリープモードを使用しても問題ありませんが、休止状態モードがあり、作業の損失が心配な場合に最適なオプションです。
毎晩PCをシャットダウンする必要がありますか?
「現代のコンピューターは、起動時またはシャットダウン時に、通常使用されているときよりも実際にはそれほど多くの電力を消費しません」と彼は言います。 …ほとんどの夜、ラップトップをスリープモードにしたとしても、少なくとも週に1回はコンピュータを完全にシャットダウンすることをお勧めします、とNicholsとMeisterは同意します。
コンピューターを247のままにしておいても大丈夫ですか?
論理は、コンピュータの電源を入れたときの電力の急増がその寿命を短くするというものでした。これは事実ですが、コンピュータを24時間年中無休で使用すると、コンポーネントに摩耗が加わり、アップグレードサイクルが数十年で測定されない限り、どちらの場合でも摩耗が発生しても影響はありません。
-
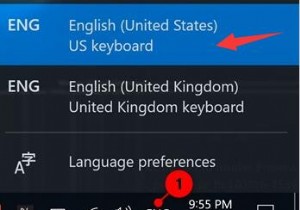 Windows 10でキーボードレイアウトを変更するにはどうすればよいですか?
Windows 10でキーボードレイアウトを変更するにはどうすればよいですか?コンテンツ: キーボードレイアウトの概要の変更 Windows 10でキーボード言語を変更するには? キーボードレイアウトのショートカットを変更する方法Windows10? サインインウィンドウでキーボード言語を変更するには? Windows 10のキーボード言語を修正する方法は変わり続けますか? キーボードレイアウトの概要の変更 Windowsのキーボード言語は、何かを入力したときにコンピューターの画面に表示される言語です。場合によっては、仕事や楽しみのために、Windows10で必要なキーボード言語は1つだけです。 キーボードレイアウトを追加した後 Windo
-
 Windows10で高度なスタートアップオプションを開く3つの方法
Windows10で高度なスタートアップオプションを開く3つの方法Windowsの高度な起動オプションは新しいものではありません。 Windowsのインストールの修復、Windows 10のリセットまたは復元、診断の実行、UEFI設定のオープン、コマンドプロンプトへのアクセスなどに使用できるさまざまなオプションを提供します。これは便利ですが、初心者ユーザーにとっては非常に面倒な場合があります。高度な起動オプションにアクセスします。幸い、高度な起動オプションにアクセスするには複数の方法があります。高度な起動オプションにアクセスする必要がある場合は、次の方法でアクセスできます。 設定ウィンドウから Windows 10の詳細オプションにアクセスする最初の最も簡
-
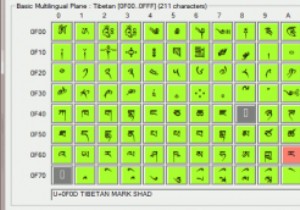 Windows用の3文字コード表の代替
Windows用の3文字コード表の代替私たちは国際的なインターネットに住んでおり、多くの人が多くの言語を話します。他の言語、特に東部の言語で書くことは、米国のキーボードレイアウトを使用して非常に困難です。このため、MicrosoftWindowsのアクセサリメニューには文字コード表アプリケーションが含まれています。ただし、探しているものを見つけるためにすべてのキャラクターを調べなければならないのは面倒かもしれません。時が経つにつれて、開発者は生活をより便利にする代替案や拡張機能を作ることを決定しました。それらのいくつかを見てみましょう! 1。 BabelMap おそらく最も広範な文字コード表の1つである、BabelMa
