ベストアンサー:Windowsアップデートのクリーンアップファイルを削除しても大丈夫ですか?
Windows Updateのクリーンアップ:Windows Updateから更新プログラムをインストールすると、Windowsは古いバージョンのシステムファイルを保持します。これにより、後で更新をアンインストールできます。 …コンピュータが正常に動作していて、アップデートをアンインストールする予定がない限り、これは安全に削除できます。
ディスククリーンアップで削除してはならないファイルカテゴリが1つあります。 WindowsESDインストールファイルです。通常、Windows ESDインストールファイルは、コンピューター上で数ギガバイトのディスク領域を占有します。
説明。 WindowsUpdateのクリーンアップ。 Windowsは、不要になった新しいバージョンの更新プログラムをインストールしてスペースを占有した後でも、WindowsUpdateからインストールされたすべての更新プログラムのコピーを保持します。 (コンピューターを再起動する必要がある場合があります。)
WindowsアップデートのクリーンアップRedditを削除する必要がありますか?
はい。ただし、Windows管理ツールのディスククリーンアップを使用してください。それを起動し、ハードドライブを選択してスキャンし、[システムファイルのクリーンアップ]をクリックして再度スキャンし、すべてのゴミがチェックされていることを確認して削除する必要があります。システムによっては、少し時間がかかる場合があります。
Windows 10の更新ファイルを削除しても安全ですか?
クリーンアップでファイルされたものを削除しても安全ですが、Windows Updateクリーンアップを使用した後は、必要に応じてWindowsUpdateを元に戻すことができない場合があります。
ディスククリーンアップですべてを削除しても安全ですか?
全体として、デバイスドライバのロールバック、アップデートのアンインストール、またはシステムの問題のトラブルシューティングを計画していない限り、ディスククリーンアップのほとんどすべてを安全に削除できます。ただし、スペースを本当に傷つけているのでない限り、これらの「WindowsESDインストールファイル」は避けてください。
ディスククリーンアップは重要なファイルを削除しますか?
データ回復はまだ可能です。ディスククリーンアップで重要なファイルが削除された場合、次のステップはOutlookの回復などのデータの回復である必要があります。実際、ファイルを削除するとき、Windowsはデータを削除しません。
Windows Updateファイルをクリーンアップするにはどうすればよいですか?
古いWindowsUpdateファイルを削除する方法
- [スタート]メニューを開き、「コントロールパネル」と入力して、Enterキーを押します。
- 管理ツールに移動します。
- ディスククリーンアップをダブルクリックします。
- [システムファイルのクリーンアップ]を選択します。
- WindowsUpdateのクリーンアップの横にあるチェックボックスをオンにします。
- 可能な場合は、[以前のWindowsインストール]の横にあるチェックボックスをオンにすることもできます。 …
- [OK]をクリックします。
11日。 2019г。
Windows Updateのクリーンアップに永遠にかかるのはなぜですか?
ディスククリーンアップツールのWindowsUpdateクリーンアップに時間がかかり、CPUを大量に消費するのはなぜですか。ディスククリーンアップツールにWindowsUpdateファイルのクリーンアップを依頼すると、時間がかかり、多くのCPUを消費する場合があります。 …WindowsUpdateのクリーンアップオプションは、ファイルを削除するだけではありません。
ディスククリーンアップはパフォーマンスを向上させますか?
ディスククリーンアップツールは、コンピュータの信頼性を低下させている不要なプログラムやウイルスに感染したファイルをクリーンアップできます。ドライブのメモリを最大化–ディスクをクリーンアップすることの究極の利点は、コンピュータのストレージスペースを最大化し、速度を上げ、機能を向上させることです。
DirectXシェーダーキャッシュを削除しても安全ですか?
DirectXシェーダーキャッシュには、グラフィックシステムによって作成されたファイルが含まれています。これらのファイルを使用して、アプリケーションのロード時間を短縮し、応答性を向上させることができます。それらを削除すると、必要に応じて再生成されます。ただし、DirectXシェーダーキャッシュが破損しているか大きすぎると思われる場合は、削除できます。
LiveKernelReportsを削除できますか?
LiveKernelReports
LiveKernelReportsフォルダーは、コンピューターで大きなファイルをスキャンするときに表示される可能性のある別のディレクトリです。 …このフォルダ内のDMPファイル拡張子で終わる巨大なファイルは安全に削除できます。
システムエラーメモリダンプファイルを削除しても安全ですか?
システムエラーメモリダンプファイルを削除しても安全ですか? …まあ、ファイルを削除しても、コンピュータの通常の使用には影響しません。したがって、システムエラーメモリダンプファイルを削除しても安全です。システムエラーメモリダンプファイルを削除することで、システムディスクに空き領域を確保できます。
Windows 10から何を削除してスペースを解放できますか?
Windows10のドライブスペースを解放する
- ストレージセンスを使用してファイルを削除します。
- 使用しなくなったアプリをアンインストールします。
- ファイルを別のドライブに移動します。
スペースを解放するためにどのファイルを削除できますか?
不要なファイルを削除し、残りをDocuments、Video、Photosフォルダーに移動することを検討してください。ハードドライブを削除すると、ハードドライブの空き容量が少なくなり、そのままにしておくと、コンピュータの速度が低下し続けることはありません。
古いWindowsを削除するとどうなりますか?
窓。古いフォルダには、以前のWindowsインストールのすべてのファイルとデータが含まれています。新しいバージョンが気に入らない場合は、これを使用してシステムを古いバージョンのWindowsに復元できます。 …しかし、あまり長く待たないでください。Windowsは自動的にWindowsを削除します。
-
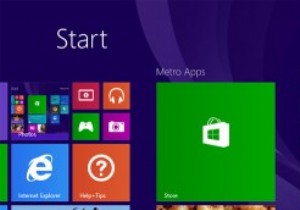 Windows 8/8.1の画面レイアウトのバックアップと復元
Windows 8/8.1の画面レイアウトのバックアップと復元悪名高いWindows8から始めて、Microsoftはスタート画面を再設計し、よりタイルベースのレイアウトを選択することにしました。これで、コンピューターにログインしたときに最初に表示されるのは、スタート画面です。また、Windows 8.1のアップデートにより、スタート画面をパーソナライズするのに役立つさらに多くのカスタマイズオプションが導入されました。 スタート画面を実際に使用しない人もいます。そして、それに大きく依存している人もいます。いずれにせよ、好みに合わせて適切にカスタマイズするのに時間を費やした可能性はかなりあります。問題は、将来Windowsを再インストールするたびに
-
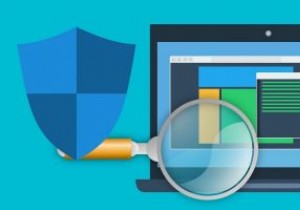 SFC/Scannowについて知っておくべきことすべて
SFC/Scannowについて知っておくべきことすべてシステムファイルチェッカー(SFC)は、Windowsで保護されたシステムファイルをスキャンして修復するための便利なコマンドラインユーティリティです。これは、コンピューターの整合性を評価し、インストールと更新の問題を検出し、可能な場合は欠落または破損したファイルの代替品を見つけるための最も簡単で最速の手法です。 ここでは、PCの問題を常に把握するために、この用途の広いユーティリティについて知っておく必要のあるすべてのことを説明します。 基本的なSFCスキャンの実行 システムファイルチェッカー(SFC)を実行するには、[スタート]メニューから選択できる管理者モードでコマンドラインを実行する必
-
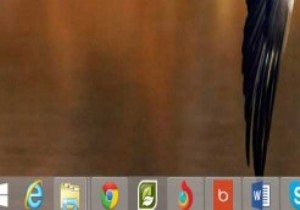 Windows8.1の新しいスタートボタンを変更する
Windows8.1の新しいスタートボタンを変更する多くのWindows8の顧客は、スタートボタンとメニューのかなり突然の消失についての不満に非常に大声でした。オペレーティングシステムのバージョン8.1は、ある意味で「機能」を復活させます。昔ながらのメニューはありませんが、便利なコンテキストメニューが含まれています。ボタンをカスタマイズする方法もないため、開発者が不足しているオプションを修正し始めるのは時間の問題でした。 最初に表示されるものの1つは、「Windows 8.1スタートボタンチェンジャー」です。この名前は、ここで得られるもののほとんどを意味します。オペレーティングシステムのバージョン8.1に含まれている新しいボタン。 プログラ
