管理者として実行を停止するにはどうすればよいですか?
Windows 10で管理者がポップアップしないようにするにはどうすればよいですか?
ステップ1:Windows 10の検索バーにコントロールパネルと入力し、結果でこのアプリをクリックして開きます。手順2:[ユーザーアカウント]>[ユーザーアカウント制御設定の変更]に移動します。手順3:スライダーコントロールを[通知しない]にドラッグし、[OK]をクリックして変更を適用します。
UACをオフにするには:
- Windowsの[スタート]メニューにuacと入力します。
- [ユーザーアカウント制御設定の変更]をクリックします。
- スライダーを[通知しない]まで下に移動します。
- [OK]をクリックして、コンピューターを再起動します。
ユーザーアカウント制御を無効にするには、Windowsのコントロールパネルを開き、[管理ツール]→[ローカルセキュリティポリシー]→[セキュリティ設定]→[ローカルポリシー]→[セキュリティオプション]をクリックします。次に、[ユーザーアカウント制御]をダブルクリックします :すべての管理者を管理者承認モードで実行し、無効を選択します。
継続管理パスワードを修正するにはどうすればよいですか?
Windows10およびWindows8。 x
- Win-rを押します。ダイアログボックスで、compmgmtと入力します。 mscをクリックし、Enterキーを押します。
- ローカルユーザーとグループを展開し、ユーザーフォルダを選択します。
- 管理者アカウントを右クリックして、[パスワード]を選択します。
- 画面の指示に従ってタスクを完了します。
UACを無効にする必要がありますか?
過去にUACを無効にする方法を説明しましたが、無効にしないでください –コンピュータを安全に保つのに役立ちます。コンピューターのセットアップ時にUACを再帰的に無効にする場合は、もう一度試してみる必要があります。UACとWindowsソフトウェアエコシステムは、UACがWindowsVistaに導入されたときから大きく進歩しました。
管理者承認モードとは何ですか?
管理者承認モードが有効になっている場合、ローカル管理者アカウントが機能します 標準のユーザーアカウントと同様ですが、別のアカウントを使用してログオンせずに特権を昇格させる機能があります。 …デフォルトでは、管理者承認モードは無効に設定されています。
返信(7)
- 管理者として実行します。ツールを右クリックして、「管理者として実行」を選択するだけです。 …
- CTRL + SHIFT+ENTER。もう1つの方法は、Windowsキーを押し、プログラムの名前を入力してから、CTRL + SHIFT+ENTERで起動することです。
- 「このプログラムを管理者として実行」でアプリケーションをマークする
特定のプログラムでUACを無効にするにはどうすればよいですか?
[アクション]タブで、[アクション]ドロップダウンの[プログラムの開始]をまだ選択していない場合は選択します。 [参照]をクリックして、アプリの.exeファイルを見つけます(通常は、C:ドライブの[プログラムファイル]の下にあります)。 (ラップトップ)[条件]タブで、[コンピューターがAC電源になっている場合にのみタスクを開始する]の選択を解除します。
管理者パスワードを確認するにはどうすればよいですか?
方法1-別の管理者アカウントからパスワードをリセットします:
- 覚えているパスワードを持つ管理者アカウントを使用してWindowsにログオンします。 …
- [開始]をクリックします。
- [実行]をクリックします。
- [名前]ボックスに「controluserpasswords2」と入力します。
- [OK]をクリックします。
- パスワードを忘れたユーザーアカウントをクリックします。
- [パスワードのリセット]をクリックします。
管理者のユーザー名とパスワードを確認するにはどうすればよいですか?
方法1-コマンド経由
- 「開始」を選択し、「CMD」と入力します。
- [コマンドプロンプト]を右クリックして、[管理者として実行]を選択します。
- プロンプトが表示されたら、コンピューターに管理者権限を付与するユーザー名とパスワードを入力します。
- タイプ:ネットユーザー管理者/ active:yes。
- 「Enter」を押します。
パスワードなしで管理者アカウントを作成するにはどうすればよいですか?
方法3: Netplwizを使用する
Windowsキー+Rを押して、[実行]ボックスを開きます。 netplwizと入力し、Enterキーを押します。 [ユーザーはこのコンピューターを使用するにはユーザー名とパスワードを入力する必要があります]チェックボックスをオンにし、アカウントの種類を変更するユーザー名を選択して、[プロパティ]をクリックします。 [グループメンバーシップ]タブをクリックします。
-
 ウイルス攻撃から回復する方法[Windows]
ウイルス攻撃から回復する方法[Windows]WindowsベースのPCを使用している場合は、使用してからある時点で、ウイルス攻撃からコンピュータを回復する必要がありました。それらは決して楽しいものではなく、データを失うことが多く、個人情報が危険にさらされる可能性さえあります。コンピュータが厄介なウイルスに感染した場合でも、心配する必要はありません。ウイルス攻撃から簡単に回復できます。 1。切断 何かがおかしい、またはウイルスに感染していることに気付いた瞬間に、PCをインターネットから切断します。他のコンピュータに接続されているホームネットワークを使用している場合は、降りてください。 PCを隔離することで、ウイルスが他のコンピュータに広
-
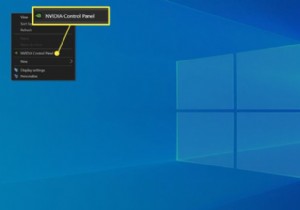 Nvidiaコントロールパネルを開く方法
Nvidiaコントロールパネルを開く方法この記事では、Nvidiaコントロールパネルを開く方法について説明します。 Nvidiaコントロールパネルを開く方法 Nvidiaのコントロールパネルは、Nvidiaグラフィックハードウェアがインストールされているほぼすべてのデスクトップと多くのラップトップにあるユーティリティです。解像度、リフレッシュレート、色設定、G-SyncなどのNvidia固有の機能を調整できます。 Nvidiaコントロールパネルは、Nvidiaグラフィックハードウェアを搭載したほとんどのWindowsPCで簡単にアクセスできます。開く方法は次のとおりです。 Windowsデスクトップの空き領域を右クリックし
-
 Windows10でシャッフルモードでスライドショーの壁紙を設定する
Windows10でシャッフルモードでスライドショーの壁紙を設定するPCの背景に飽きるのに数日かかることはほとんどなく、その後、PCの背景を変更せざるを得なくなります。 Windows 10 PCの背景を数分ごとに新しい壁紙で新鮮に保ちたい場合は、スライドショーの壁紙が最適です。 Windows 10では、必要に応じて循環する無制限の壁紙を使用してスライドショーの壁紙を簡単に設定できます。この投稿では、Windows 10でスライドショーの壁紙を設定し、それをシャッフルして少し驚きを加える方法を紹介します。 アルバムを作成する Windows 10では、スライドショーの作成中にさまざまな場所から写真を選択することはできません。壁紙を含むフォルダのみを選択でき
