クイックアンサー:このネットワークのWindows 10 HPラップトップに接続できませんか?
アダプタドライバを更新すると、ワイヤレスインターネット接続に関する一般的な問題の解決に役立ちます。 Windowsで、デバイスマネージャを検索して開きます。 [デバイスマネージャー]ウィンドウで、[ネットワークアダプター]をダブルクリックし、ワイヤレスアダプターの名前を右クリックして、[ドライバーの更新]を選択します。 …インターネットに接続してみてください。
HPラップトップがWindows10でWi-Fiに接続していない場合は、次の手順を使用してWindowsネットワークとインターネットのトラブルシューティングを使用します。コンピューターのワイヤレスキーまたはボタンをオンにして、ワイヤレス信号を有効にします。タスクバーのワイヤレス接続アイコンを右クリックして、[問題のトラブルシューティング]を選択します。
設定アプリを開き、ネットワークとインターネットに移動します。 Wi-Fiセクションに移動し、既知のネットワークの管理に移動します。ワイヤレスネットワークを選択し、[忘れる]をクリックします。それが終わったら、同じワイヤレスネットワークに再度接続します。
ラップトップがネットワークに接続されていないのはなぜですか?
次のステップは、ネットワークアダプタを確認することです。コンピュータのネットワークアダプタが有効になっていない可能性があるため、接続の問題が発生することがあります。 Windowsコンピュータでは、ネットワーク接続のコントロールパネルでネットワークアダプタを選択して確認します。ワイヤレス接続オプションが有効になっていることを確認してください。
このネットワークに接続できないWindowsを修正するにはどうすればよいですか?
Windows 10はこのネットワークに接続できません–解決済み
- ネットワークアダプタを再インストールします。
- IPv6を無効にします。
- ネットワークドライバを更新します。
- ワイヤレスネットワークを忘れて再接続します。
- ワイヤレスアダプタを無効にしてから再度有効にします。
- 同じセキュリティタイプを使用するネットワークアダプタ。
- 手動で接続を追加します。
- ワイヤレスネットワークモード。
2апр。 2020г。
ネットワークHPラップトップに接続できませんか?
[スタート]をクリックし、「デバイスマネージャー」と入力して、検索結果から[デバイスマネージャー]を選択します。 [ネットワークアダプター]をダブルクリックし、ワイヤレスアダプターの名前を右クリックして、[ドライバーソフトウェアの更新]を選択します。 [更新されたドライバソフトウェアを自動的に検索する]をクリックします。
コンピュータがインターネットに接続されないのはなぜですか?
ネットワークカードドライバを再インストールすることで修正できます。これを行うには、[スタート]>[デバイスマネージャー]を右クリックします。 [ネットワークアダプタ]をクリックしてカテゴリを展開し、ネットワークカードを右クリックして、[アンインストール]を選択します。コンピューターを再起動し、Windowsがカードとそのドライバーを再インストールできるようにします。
コンピュータがインターネットに接続しないのに、電話は接続するのはなぜですか?
PCで、コントロールパネルからデバイスのプロパティをチェックして、wifiアダプターがあり、OSによって認識されているかどうかを確認します。 Wi-Fiアダプターを無効にしました。コントロールパネルからネットワーク構成を確認してください。 Wi-Fiアダプターが存在し、無効になっている場合は有効にします。静的IPアドレス構成を使用しています。
方法1:ワイヤレスネットワーク接続を削除して再作成します。
- [スタート]をクリックして、ncpaと入力します。 …
- ワイヤレスネットワーク接続を右クリックし、[プロパティ]をクリックします。
- [ワイヤレスネットワーク]タブをクリックします。
- [優先ネットワーク]で、ワイヤレスネットワークをクリックし、[削除]をクリックします。
- [ワイヤレスネットワークの表示]をクリックします。
ラップトップをネットワークに接続するにはどうすればよいですか?
PCをワイヤレスネットワークに接続する
- 通知領域でネットワークまたはアイコンを選択します。
- ネットワークのリストで、接続するネットワークを選択し、[接続]を選択します。
- セキュリティキー(多くの場合、パスワードと呼ばれます)を入力します。
- 追加の手順がある場合はそれに従ってください。
ノートパソコンでWiFiネットワークが表示されないのはなぜですか?
1)インターネットアイコンを右クリックし、[ネットワークと共有センターを開く]をクリックします。 2)[アダプタ設定の変更]をクリックします。 …注:有効になっている場合は、WiFiを右クリックすると[無効]と表示されます(別のコンピューターでは[ワイヤレスネットワーク接続]とも呼ばれます)。 4)Windowsを再起動し、WiFiに再接続します。
ノートパソコンでWi-Fiが表示されないのはなぜですか?
コンピュータ/デバイスがまだルーター/モデムの範囲内にあることを確認してください。現在離れすぎている場合は、近づけてください。 [詳細設定]>[ワイヤレス]>[ワイヤレス設定]に移動し、ワイヤレス設定を確認します。ワイヤレスネットワーク名とSSIDが非表示になっていないことを再確認してください。
Windows 10がWiFiに接続しないのはなぜですか?
Windows10がWi-Fiに接続しない
最善の解決策は、ネットワークアダプタのドライバをアンインストールし、Windowsが自動的に再インストールできるようにすることです。 …Windowsキー+Xを押して、デバイスマネージャをクリックします。ネットワークアダプタを右クリックして、[アンインストール]を選択します。プロンプトが表示されたら、[このデバイスのドライバソフトウェアを削除する]をクリックします。
このネットワーク5gに接続できませんか?
いくつかの理由が考えられます。お使いのデバイスは5GHz帯域幅をサポートしていません。多くの携帯電話、ラップトップ、スマートTVなどはまだ5GHz帯域幅をサポートしていません。 IPの問題が原因でデバイスが接続できないIPバック設定がある場合はWiFiデバイスを確認してください。
Windows 10の更新後にネットワークに接続できませんか?
システムアップデートの適用後にWi-Fiまたはイーサネットアダプタが機能しなくなった場合は、ドライバが破損しているか、品質アップデートによって不要な変更が加えられた可能性があります。この状況では、ドライバーを手動でアンインストールすると、Windows10によってアダプターが自動的に再インストールされます。
-
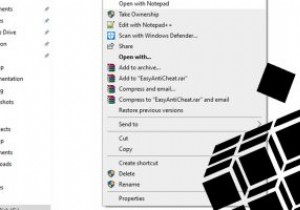 Windows10のコンテキストメニューに「メモ帳で開く」を追加する方法
Windows10のコンテキストメニューに「メモ帳で開く」を追加する方法Windows 10のコンテキストメニューは、Windows 10の任意の場所を右クリックしたときに表示されるオプションの小さなリストです。表示される正確なオプションは、ファイル、フォルダー、または空のスペースを右クリックしたかどうかによって異なります。ただし、レジストリを微調整することで、「メモ帳で開く」オプションを追加するなど、コンテキストメニューのオプションを拡張できます。 このプロセスは指示に従えば安全ですが、途中で失敗した場合に備えて、最初にレジストリをバックアップする価値があります。 それが邪魔にならないので、始めることができます。 1.スタートキーを押してregeditと入
-
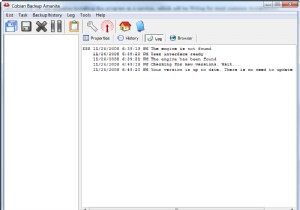 Windowsデータを簡単な方法でバックアップ– Cobian Backup
Windowsデータを簡単な方法でバックアップ– Cobian BackupCobian Backupは、Windowsデスクトップ用の使いやすいバックアップソリューションを探している人にとっては本当におもしろいものです。最新リリースのCobianBackup9(Amanita)は、Windows NT、2000、2003、XP、およびVistaのサポートを提供します。このマルチスレッドアプリケーションを使用して、ファイルとフォルダーをローカルシステムから、選択したローカルまたはネットワークに接続されたストレージの場所にスケジュールおよびバックアップできます。双方向FTPサポートも利用できます。 Cobian Backupは、アプリケーションまたはWindowsサー
-
 Windows7で迷惑なことを無効にする方法
Windows7で迷惑なことを無効にする方法多くのユーザーはWindows7を愛しています。実際、彼らはWindows 7を非常に気に入っているので、その欠点や煩わしさのいくつかを無視する準備ができています。煩わしさを取り除きながら、Windows7の優れた機能をすべて利用できると言ったらどうでしょうか。私があなたの注意を引いたので、いくつかの簡単な修正を加えることで、Windows7で最も厄介なことのいくつかを取り除くことができます。方法は次のとおりです。 1。エアロスナップを取り除く Aero Snapはおそらく私を最も悩ませる機能ですが、非常に便利な機能もあります。正直なところ、Windowsが自動的に移動し、モニター全体の半分
