Windows 7でローカルプリンターを共有するにはどうすればよいですか?
ローカルプリンターを別のコンピューターと共有するにはどうすればよいですか?
プライマリPCでプリンタを共有する
- [スタート]ボタンを選択し、[設定]>[デバイス]>[プリンターとスキャナー]を選択します。
- 共有するプリンタを選択し、[管理]を選択します。
- [プリンタのプロパティ]を選択し、[共有]タブを選択します。
- [共有]タブで、[このプリンタを共有する]を選択します。
2台のコンピューター間でプリンターを共有するにはどうすればよいですか?
次に、[スタート]>[デバイスとプリンター]をクリックします。次に、共有するプリンタを右クリックして、[プリンタのプロパティ]を選択します。 [共有]タブをクリックします。 [このプリンタを共有する]がオンになっていることを確認し、共有名を覚えやすいものにします。
2台のコンピューター間でプリンターを共有するにはどうすればよいですか?
2台目のコンピューターで「デバイスとプリンター」を開き、「プリンターの追加」をクリックし、「ネットワーク、ワイヤレス、またはBluetoothプリンターの追加」オプションを選択し、プリンターをクリックして「次へ」をクリックし、残りのプロンプトに従って終了します。共有プリンターを追加します。これで、両方のコンピューターでプリンターを使用できるようになりました。
コンピュータを共有するにはどうすればよいですか?
ネットワークの設定を開始するには、次の手順に従います。
- [スタート]をクリックし、[コントロールパネル]をクリックします。
- [ネットワークとインターネット]で、[ホームグループと共有オプションの選択]をクリックします。 …
- [ホームグループ設定]ウィンドウで、[共有の詳細設定を変更]をクリックします。 …
- ネットワーク検出とファイルおよびプリンタの共有をオンにします。 …
- [変更を保存]をクリックします。
USB経由でプリンターを2台のコンピューターに接続できますか?
USBハブにはコードが接続された特別なコネクタが1つだけあり、ハブに接続できるコンピュータは1つだけです。つまり、1台以上のプリンターを接続して1台のコンピューターと共有することはできますが、複数のコンピューターを接続してハブに接続されているプリンターを共有することはできません。
Windows7からWindows10までのネットワークでプリンターを共有するにはどうすればよいですか?
[スタート]をクリックし、「デバイスとプリンター」と入力して、Enterキーを押すか、結果をクリックします。ネットワークと共有するプリンタを右クリックし、[プリンタのプロパティ]を選択します。 「プリンタのプロパティ」ウィンドウには、プリンタに関して設定できるすべての種類のものが表示されます。今のところ、[共有]タブをクリックします。
Windows 7にネットワークプリンターをインストールするにはどうすればよいですか?
ネットワーク、ワイヤレス、またはBluetoothプリンターをインストールするには
- [スタート]ボタンをクリックし、[スタート]メニューの[デバイスとプリンター]をクリックします。
- [プリンタの追加]をクリックします。
- [プリンタの追加]ウィザードで、[ネットワーク、ワイヤレス、またはBluetoothプリンタの追加]をクリックします。
- 使用可能なプリンタのリストで、使用するプリンタを選択し、[次へ]をクリックします。
WiFi経由でプリンターを接続するにはどうすればよいですか?
デバイスが選択されていることを確認し、[プリンタの追加]をクリックします。これにより、プリンタがGoogleクラウドプリントアカウントに追加されます。 Androidデバイスにクラウドプリントアプリをダウンロードします。これにより、AndroidからGoogleクラウドプリントプリンタにアクセスできるようになります。 GooglePlayストアから無料でダウンロードできます。
コンピューターをワイヤレスプリンターに接続するにはどうすればよいですか?
ワイヤレスネットワーク経由でプリンタを接続する方法
- ステップ1:設定を見つけます。電源を入れて構成の準備ができたら、プリンターを自宅のWiFiに接続する必要があります。 …
- ステップ2:WiFiネットワークをリンクします。 …
- ステップ3:完全な接続。 …
- ステップ4:プリンター設定を見つけます。 …
- ステップ5:プリンターをコンピューターに接続します。
16日。 2018г。
USBプリンターを共有するにはどうすればよいですか?
USBプリンターを共有するためのステップバイステップの説明:
[デバイス]ウィンドウに移動して、そこにあるプリンタを見つけます。歯車のアイコンである[設定]を使用すると、必要に応じて、ポートの変更、暗号化の設定、またはデータ転送の暗号化を行うことができます。 [共有]をクリックすると、アプリケーションがインストールされている任意のネットワークマシンから「接続」できるようになります。
ラップトップとデスクトップ間でファイルを共有するにはどうすればよいですか?
手順は次のとおりです。
- PCとラップトップの両方を起動し、TransferUSBケーブルを介して2台のコンピューターを接続します。
- 両方のコンピューターでWindowsEasyTransferなどの転送ソフトウェアを実行します。
- ソースコンピューターの転送ソフトウェアで、転送方法を選択し、ターゲットコンピューターに移動するファイルを選択します。
28янв。 2021年。
Windows 10でファイルを共有するにはどうすればよいですか?
Windows10のネットワークを介したファイル共有
- ファイルを右クリックまたは押して、[>特定のユーザーにアクセスを許可する]を選択します。
- ファイルを選択し、ファイルエクスプローラーの上部にある[共有]タブを選択してから、[共有]セクションで[特定のユーザー]を選択します。
インターネットなしで2台のコンピューター間でファイルを共有するにはどうすればよいですか?
ローカルネットワークは通常、コンピューターをルーターに接続することによって作成されます。ネットワークを構築したいがルーターがないPCが2台ある場合は、イーサネットクロスケーブルを使用して接続するか、Wi-Fiハードウェアがある場合はアドホックワイヤレスネットワークを確立できます。
-
 Windows10でPCの起動とシャットダウンの履歴を確認する方法
Windows10でPCの起動とシャットダウンの履歴を確認する方法ユーザーがコンピューターの起動とシャットダウンの履歴を知りたい場合があります。ほとんどの場合、システム管理者はトラブルシューティングの目的で履歴について知る必要があります。複数の人がコンピュータを使用している場合は、PCの起動時間とシャットダウン時間をチェックして、PCが合法的に使用されていることを確認することをお勧めします。この記事では、PCのシャットダウン時間と起動時間を追跡する2つの方法について説明します。 イベントログを使用して起動時間とシャットダウン時間を抽出する Windowsイベントビューアは、コンピュータで発生しているあらゆる種類のものを保存する素晴らしいツールです。各イベン
-
 Windowsサウンドが機能しませんか?ここに12の修正があります
Windowsサウンドが機能しませんか?ここに12の修正があります「コンピュータに音声がないのはなぜですか?」イライラするかもしれませんが、音が機能しないことは多くのユーザーにとってかなり一般的なPCの問題であるため、慌てる必要はありません。 Windowsデバイスでオーディオが機能しなくなり、理由がわからない場合は、次の方法で問題のトラブルシューティングを行う必要があります。以下の1つ以上の修正により、Windowsコンピューターの音声が聞こえない問題がすぐに解決されます。 Windowsサウンドが機能しなくなったのはなぜですか? ノートパソコンやデスクトップデバイスが突然無音になることほど煩わしいことはありません。お気に入りの音楽、映画、YouTub
-
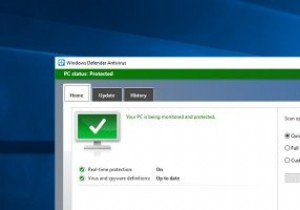 Windows10で古いWindowsDefenderを取り戻す方法
Windows10で古いWindowsDefenderを取り戻す方法Windows 10 Creators Updateには、多くの変更、改善、視覚的およびパフォーマンスの強化が含まれています。 MicrosoftがCreatorsUpdateに加えた主な変更の1つは、通常のWindowsDefenderを完全に改造することです。 新しいWindowsDefenderユーザーインターフェイスは、すべてのウイルス対策、ファイアウォール、スマートスクリーン、デバイスヘルス、およびファミリオプションを1つのウィンドウに表示します。設定アプリから、またはスタートメニューで検索してアクセスできます。新しいWindowsDefenderユーザーインターフェイスと同じよう
