あなたの質問:Windows 10の[スタート]メニューにフォルダーを固定するにはどうすればよいですか?
Windows 10の[スタート]メニューにフォルダーを追加するにはどうすればよいですか?
Windows10のスタートメニューにフォルダーの場所を追加します。 [スタート]メニューで場所を追加または削除するには、[設定]>[カスタマイズ]>[スタート]に移動します。そこに到達する最も簡単な方法は、デスクトップを右クリックしてからパーソナライズすることです。次に下にスクロールし、左側のパネルで[スタート]に表示するフォルダを選択をクリックします。
Windows 10の[スタート]メニューにファイルを固定するにはどうすればよいですか?
Windows10の[スタート]メニューに任意のファイルを固定する
固定するファイルを右クリックして、[ショートカットの作成]を選択します。 TXTファイル、DOCファイル、またはドライブ上の他のファイルを問わず、あらゆる種類のファイルで機能します。作成したショートカットを右クリックして、[開始に固定]コマンドを選択します。
フォルダを固定して開始するにはどうすればよいですか?
フォルダーを[スタート]メニューに固定するには、まずファイルエクスプローラーアプリでそのフォルダーを見つけます。フォルダを右クリック(または長押し)して、[ピンで開始]を選択します。 C:ドライブやD:ドライブなどのドライブを右クリックし、[スタートにピン留め]を選択して、ドライブを[スタート]メニューにピン留めすることもできます。
スタートメニューへのショートカットを固定できますか?
[プログラム]リストで、プログラムショートカットを右クリックし、[ピン留めして開始]をクリックします。 …いずれの場合も、スクロールするプログラムリストにこれらのショートカットを追加してから、右クリックメニューを使用して、これらのショートカットをスタートページの右側に固定する必要があります。
Windows 10で[スタート]メニューを整理するにはどうすればよいですか?
[設定]>[カスタマイズ]>[開始]に移動します。右側で、一番下までスクロールし、[スタートに表示するフォルダを選択してください]リンクをクリックします。 [スタート]メニューに表示するフォルダを選択します。そして、これらの新しいフォルダがアイコンとして、および展開されたビューでどのように表示されるかを並べて見てみましょう。
Windows 10でクラシックスタートメニューを取得するにはどうすればよいですか?
[スタート]ボタンをクリックして、クラシックシェルを検索します。検索の最上位の結果を開きます。 [スタート]メニュービューを、[クラシック]、[2列のクラシック]、および[Windows7スタイル]から選択します。 [OK]ボタンを押します。
上級者向けのヒント:ファイルをクリックして、タスクバーに既に固定されているプログラムアイコンにドラッグすることで、タスクバーのアプリケーションショートカットにドキュメントを固定できます。 Windows 10では、複数のデスクトップ間での固定も可能です。 [スタート]ボタンをクリックし、固定するプログラムを右クリックして、[その他]>[固定して開始]を選択します。
Windows 10でドキュメントをデスクトップに固定するにはどうすればよいですか?
アプリとフォルダーをデスクトップまたはタスクバーに固定する
- アプリを長押し(または右クリック)して、[その他]>[タスクバーに固定]を選択します。
- アプリがすでにデスクトップで開いている場合は、アプリのタスクバーボタンを押し続けて(または右クリックして)、[タスクバーに固定]を選択します。
ドキュメントをホーム画面に固定するにはどうすればよいですか?
ファイルをGoogleドライブにアップロードしてから、Androidスマートフォンのドライブアプリ内でファイルを開き、[ホーム画面に追加]をタップして、ホーム画面にそのファイルへのショートカットを作成できます。また、[オフラインで利用可能]オプションをオンにして、カバレッジ外にいる場合でもファイルショートカットが機能するようにする必要があります。
ファイルエクスプローラーを固定して開始するにはどうすればよいですか?
Windows10ファイルエクスプローラーの検索をスタートメニューに固定する方法
- [スタート]メニューを右クリックして選択し、ファイルエクスプローラーを開きます。
- ユーザーフォルダに移動します。
- 適切なユーザーフォルダをクリックします。
- 検索を選択します。
- 適切な保存済み検索を右クリックして、[開始に固定]を選択します。
19分。 2017年。
Windows 10で開始するためのピンとはどういう意味ですか?
Windows 10でプログラムを固定すると、いつでも簡単にアクセスできるショートカットを使用できます。これは、通常のプログラムを検索したり、[すべてのアプリ]リストをスクロールしたりせずに開きたい場合に便利です。スタートメニューへのショートカットを固定するには、[スタート](Windows orb)に移動し、[すべてのアプリ]に移動します。
お気に入りリストにファイルまたはフォルダを追加するには:
- Windowsエクスプローラーを使用して、お気に入りにするファイルまたはフォルダーを見つけます。 Windowsエクスプローラーを開くには、[スタート]を右クリックし、[Windowsエクスプローラーを開く]を選択します。
- ファイルまたはフォルダーをクリックして、お気に入りフォルダーのいずれかにドラッグします。 …
- [スタート]→[お気に入り]を選択します。 …
- アイテムをクリックして開きます。
-
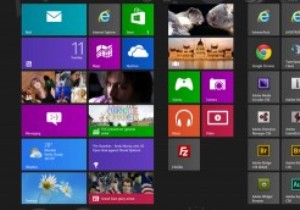 Ultimate WindowsTweaker3でWindows8を簡単に調整
Ultimate WindowsTweaker3でWindows8を簡単に調整一般的に言って、最近のPCにたくさんのユーティリティをインストールして実行する必要はあまりありません。 Windowsははるかに安全で堅牢になり、舞台裏で多くのタスクを処理します。ただし、特にパワーユーザーにとっては、優れた汎用ユーティリティを使用すると便利なことがよくあります。 最近リリースされた新しいオールラウンドユーティリティは、UltimateWindowsTweakerのバージョン3です。この最新のアップデートは、特にWindows8とWindows8.1向けに作成されており、すべての構成オプションをスクランブリングすることなく、Windows8と8.1を簡単に調整できます。以前の
-
 Windowsで最大ボリュームを増やす方法
Windowsで最大ボリュームを増やす方法音量を100まで上げるだけで十分な場合もあります。ただし、それ以外の場合は、少し追加のブーストが必要です。 Windowsの音量が最大になっているが、それでも物事が静かすぎる場合、これらのオプションによって物事が少し大きくなる可能性があります。次の方法は、Windows10およびWindows11でデバイスのボリュームを最大化する方法を示しています。 1。イコライザーAPOを使用して音量を上げる イコライザーAPOは、PCのイコライザー設定を非常に細かく制御できる無料のオープンソースソフトウェアです。このソフトウェアでできるすべてのクレイジーなことですべての機能を実行できますが、今のところ、
-
 Windowsでアプリケーションを「常に最上位」にする方法
Windowsでアプリケーションを「常に最上位」にする方法Linuxの熱心なファンなら、「AlwaysonTop」機能に精通しているかもしれません。これにより、フォーカスが失われた場合でも、ウィンドウが他のウィンドウの最前面に固定されます。これは、特定のウィンドウを追跡し、他のすべてのウィンドウに埋もれないようにするのに最適です。 Windowsがこの機能をネイティブにサポートしていないことに失望するかもしれません。恐れることはありません。AlwaysonTopforWindowsを有効にするサードパーティの方法があります。 AutoHotkeyを使用したカスタムスクリプトの作成 この方法は専用のソフトウェアほど便利ではありませんが、ウィンドウを
