Windows 8のデスクトップでアイコンを取得するにはどうすればよいですか?
デスクトップにコンピュータアイコンを配置するには、デスクトップの空のスペースを右クリックして、ポップアップメニューから[パーソナライズ]を選択します。 [パーソナライズ]ダイアログボックスで、左側のリストにある[デスクトップアイコンの変更]リンクをクリックします。
デスクトップアイコンが表示されないのはなぜですか?
アイコンが表示されない単純な理由
これを行うには、デスクトップを右クリックし、[表示]を選択して、[デスクトップアイコンの表示]の横にチェックマークが付いていることを確認します。探しているデフォルト(システム)アイコンだけの場合は、デスクトップを右クリックして[パーソナライズ]を選択します。テーマに移動し、デスクトップアイコン設定を選択します。
デスクトップアイコンを元に戻すにはどうすればよいですか?
古いWindowsデスクトップアイコンを復元する方法
- 設定を開きます。
- [パーソナライズ]をクリックします。
- テーマをクリックします。
- デスクトップアイコン設定リンクをクリックします。
- コンピュータ(このPC)、ユーザーのファイル、ネットワーク、ごみ箱、コントロールパネルなど、デスクトップに表示する各アイコンを確認します。
- [適用]をクリックします。
- [OK]をクリックします。
21февр。 2017年。
表示されないアイコンを修正するにはどうすればよいですか?
その方法は次のとおりです。
- デスクトップの何もない領域を右クリックします。
- [表示]を選択すると、[デスクトップアイコンを表示]オプションが表示されます。
- [デスクトップアイコンを表示する]オプションを数回オンまたはオフにしてみてください。ただし、このオプションはオンのままにしておくことを忘れないでください。
9月。 2020г。
デスクトップでアイコンが変わるのはなぜですか?
Q:Windowsデスクトップアイコンが変更されたのはなぜですか? A:この問題は、新しいソフトウェアをインストールするときに最も一般的に発生しますが、以前にインストールしたアプリケーションが原因で発生することもあります。この問題は通常、。とのファイルの関連付けエラーが原因で発生します。 LNKファイル(Windowsショートカット)または。
デスクトップを通常の状態に戻すにはどうすればよいですか?
すべての返信
- [スタート]ボタンをクリックまたはタップします。
- 設定アプリケーションを開きます。
- 「システム」をクリックまたはタップします
- 画面の左側のペインで、「タブレットモード」が表示されるまで一番下までスクロールします
- トグルがお好みに合わせてオフに設定されていることを確認してください。
11日。 2015年。
デスクトップにアイコンを配置するにはどうすればよいですか?
このPC、ごみ箱などのアイコンをデスクトップに追加するには:
- [スタート]ボタンを選択し、[設定]>[カスタマイズ]>[テーマ]を選択します。
- [テーマ]>[関連設定]で、[デスクトップアイコンの設定]を選択します。
- デスクトップに表示するアイコンを選択し、[適用]と[OK]を選択します。
デスクトップ上のアイコンのサイズを調整するにはどうすればよいですか?
デスクトップアイコンのサイズを変更するには
デスクトップを右クリック(または長押し)し、[表示]をポイントして、[大きいアイコン]、[中アイコン]、または[小さいアイコン]を選択します。ヒント:マウスのスクロールホイールを使用して、デスクトップアイコンのサイズを変更することもできます。デスクトップで、Ctrlキーを押しながらホイールをスクロールして、アイコンを拡大または縮小します。
Windowsで、[表示設定]を検索して開きます。デスクトップの空き領域を右クリックして、[表示設定]を選択することもできます。表示の向きを横向きと縦向きの間で変更したり、向きを反転したりするには、ドロップダウンメニューからオプションを選択し、[変更を保持]または[元に戻す]をクリックします。
-
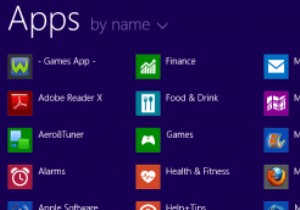 Windows 8.1へのアップグレード–デフォルトアプリの変更点
Windows 8.1へのアップグレード–デフォルトアプリの変更点Windows 8の多くのデフォルトのアプリは、Windows8.1のアップグレードで追加機能を使用してアップグレードされました。これには、外観の変更、追加機能、さらには新しい拡張アプリが含まれます。 Windows8.1アプリへの変更点を見てみましょう。 Windows8.1のデフォルトのアプリアップグレードを見てみましょう。 アラーム アラームは、Windows 8.1に導入されたまったく新しいデフォルトのアプリで、まさにそのように聞こえます。アラームや複数のアラームを設定したり、必要に応じてタイマーやストップウォッチを使用したりできます。 電卓 Windows 8から欠
-
 StorageSenseを使用してWindows10のディスクスペースを解放する方法
StorageSenseを使用してWindows10のディスクスペースを解放する方法デバイスのストレージ容量が不足することほど悪いことはありません。オペレーティングシステムとしてWindows10を実行している場合、インストールによって20GBだけが消費されます。残念ながら、ストレージのサイズは着実に縮小しており、容量の需要は増加しています。ソリッドステートドライブは依然として高価格であるため、アップグレードが常にオプションであるとは限りません。幸い、2018年4月のWindows 10の更新により、ユーザーが貴重なディスク領域を再利用するのに役立つまったく新しいツールが導入されました。 ツールは何をしますか? 新しいストレージ再利用ツールは、古いバージョンのWindows
-
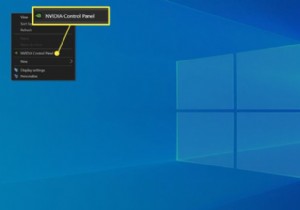 Nvidiaコントロールパネルを開く方法
Nvidiaコントロールパネルを開く方法この記事では、Nvidiaコントロールパネルを開く方法について説明します。 Nvidiaコントロールパネルを開く方法 Nvidiaのコントロールパネルは、Nvidiaグラフィックハードウェアがインストールされているほぼすべてのデスクトップと多くのラップトップにあるユーティリティです。解像度、リフレッシュレート、色設定、G-SyncなどのNvidia固有の機能を調整できます。 Nvidiaコントロールパネルは、Nvidiaグラフィックハードウェアを搭載したほとんどのWindowsPCで簡単にアクセスできます。開く方法は次のとおりです。 Windowsデスクトップの空き領域を右クリックし
