クイックアンサー:Windows10でSQLServerを見つけるにはどうすればよいですか?
これにアクセスするには、次の2つの方法があります。c:windowssystem32に移動し、SQLServerManagernnという名前のファイルを探します。 msc、ここでnnはインストールしたSQLServerのバージョンです。
Windows 10でSQLサーバー名を見つけるにはどうすればよいですか?
SQL Server Configuration Managerを開きます([スタート]メニューで検索します)。 SQLServerサービスをクリックします。 SQL Serverのインスタンス名は、SQLServerサービスとインラインで括弧内にあります。 MSSQLSERVERと表示されている場合は、それがデフォルトのインスタンスです。
SQL Serverがインストールされている場所を確認するにはどうすればよいですか?
[スタート]ボタンをクリックし、[すべてのプログラム]、[Microsoft SQL Server]、[構成ツール]の順にポイントして、[SQLServer構成マネージャー]をクリックします。 [スタート]メニューにこれらのエントリがない場合、SQLServerは正しくインストールされていません。セットアップを実行してSQLServerデータベースエンジンをインストールします。
Windows10でSQLServerを実行するにはどうすればよいですか?
Windowsサービス
アプレット。 Windowsの[スタート]、[プログラム]、[管理ツール]、[サービス]メニューを使用してアプレットを開きます。次に、MSSQLServerサービスをダブルクリックし、[開始]をクリックしてデフォルトのインスタンスを開始します。インスタンスという名前のSQLServerを起動する場合は、MSSQL$instancenameというサービスを探します。
SQL Serverにアクセスするにはどうすればよいですか?
SQL ServerManagementStudioを起動するには
- 現在のバージョンのWindowsでは、[スタート]ページに「SSMS」と入力し、[Microsoft SQL ServerManagementStudio]をクリックします。
- 古いバージョンのWindowsを使用している場合は、[スタート]メニューで[すべてのプログラム]をポイントし、[Microsoft SQL Server]をポイントして、[SQL ServerManagementStudio]をクリックします。
5февр。 2018г。
サーバー名はどのように見つけますか?
次の手順に従って、コンピュータのホスト名とMACアドレスを見つけてください。
- コマンドプロンプトを開きます。 Windowsのスタートメニューをクリックし、タスクバーで「cmd」または「CommandPrompt」を検索します。 …
- ipconfig / allと入力し、Enterキーを押します。これにより、ネットワーク構成が表示されます。
- マシンのホスト名とMACアドレスを見つけます。
SSMSを使用してSQLServerに接続する
次に、オブジェクトエクスプローラーの[接続]メニューから[データベースエンジン]を選択します。次に、サーバー名(localhost)、認証(SQLサーバー認証)、およびsaユーザーのパスワードの情報を入力し、[接続]ボタンをクリックして接続します。 SQLサーバー。
データベースのバージョンを見つけるにはどうすればよいですか?
プロセス
- SQL Server Management Studioを開き、バージョンを確認するインスタンスのデータベースエンジンに接続します。
- 次の3つの手順を実行します。 [新しいクエリ]ボタンをクリックします(または、キーボードのCTRL + Nを押します)。 …
- 結果ペインが表示され、次のことが示されます。使用しているバージョンのSQL(Microsoft SQL Server 2012)
1分。 2019г。
SQLデータベースパスを見つけるにはどうすればよいですか?
5つの答え。 SQLServermdfファイルおよび関連するログファイルの場所を特定する方法はいくつかあります。 Enterprise Managerを開き、目的のデータベースを右クリックして、プロパティを選択します。 [ファイル]セクションを選択し、[パス]列と[ファイル名]列までスクロールします。
SQL Serverのバージョンを確認するにはどうすればよいですか?
実行しているMicrosoftSQLServerのバージョンを確認するにはどうすればよいですか?
- これを行う簡単な方法の1つは、SELECT@@versionを実行することです。
- もう1つのオプションは、SSMSでSQL Serverインスタンス名を右クリックし、[プロパティ]を選択することです。
- SERVERPROPERTY関数を使用して、SQLServerのバージョンに関する詳細を取得することもできます。
29янв。 2021年。
Windows10に最適なSQLServerはどれですか?
Windows 10用のSQLServerをダウンロード–最高のソフトウェアとアプリ
- SQL Server ManagementStudioExpress。 2012-11.0.2100.60。 …
- SQL Server2012ExpressEdition。 11.0.7001.0。 …
- dbForge SQLCompleteExpress。 5.5。 …
- dbForgeSQL完了。 …
- SQLServer用のdbForgeクエリビルダー。 …
- dbForge DevOps Automation forSQLServer。 …
- SQLTreeoSQLサーバーの目的の状態構成。 …
- SQLServer用のdbForge開発者バンドル。
SQLServerはWindows10と互換性がありますか?
Microsoft SQL Server 2005(リリースバージョンおよびサービスパック)およびそれ以前のバージョンのSQL Serverは、Windows 10、Windows Server 2016、Windows Server 2012 R2、Windows Server 2012、Windows 8.1、またはWindows8ではサポートされていません。 SQL Serverをアップグレードするには、SQLServerへのアップグレードを参照してください。
Microsoft SQL Serverは無料ですか?
Microsoft SQL Server 2019 Expressは、SQL Serverの無料の機能豊富なエディションであり、デスクトップ、Web、および小規模サーバーアプリケーションの学習、開発、強化、およびISVによる再配布に最適です。
手順1-SQLがインストールされているマシンでコマンドプロンプトウィンドウを開きます。 [スタート]→[ファイル名を指定して実行]に移動し、cmdと入力し、Enterキーを押してコマンドプロンプトを開きます。ステップ2-SQLCMD-S servernameinstancename(servernameb =サーバーの名前、instancenameはSQLインスタンスの名前)
SQL Serverにリモートで接続するにはどうすればよいですか?
リモートSQLServerに接続する
- SQL Serverインスタンス名を右クリックして、[プロパティ]を選択します。
- 左側のペインで[接続]を選択します。
- [リモートサーバー接続]で、[このサーバーへのリモート接続を許可する]チェックボックスをオンにします。
- リモートクエリタイムアウトのデフォルト値を600のままにします。
- [OK]をクリックします。
6янв。 2020г。
Microsoft SQL Serverに接続できませんか?
この記事の内容
- 含まれていません。
- 構成マネージャーからインスタンス名を取得します。
- 確認–インスタンスが実行されています。
- 確認–SQLServerブラウザサービスが実行されています。
- ローカル接続のテスト。
- サーバーのIPアドレスを取得します。
- SQLServerインスタンスのTCPポートを取得します。
- プロトコルを有効にします。
25日。 2019г。
-
 Windowsで動作しないWebカメラまたはカメラを修正する方法
Windowsで動作しないWebカメラまたはカメラを修正する方法PCのカメラに問題が発生しましたか?エラーコード0xA00F4244または0x200F4244で「カメラが見つかりません」というメッセージが表示されますか? 多くの場合、Windowsのオペレーティングシステムの更新により、Webカメラとカメラの問題が発生する可能性があります。もちろん、ハードウェアとソフトウェアの問題も原因である可能性があります。 以下のトラブルシューティングのヒントは、ウイルス対策ソフトウェア、特定のドライバー、カメラのプライバシー設定など、問題がどこにあるのかを把握するのに役立ちます。 LaptopWebcamの修正 WebカメラをWindowsラップトップに統合
-
 Windowsでデバイスマネージャが空ですか、それとも空白ですか?
Windowsでデバイスマネージャが空ですか、それとも空白ですか?最近、デバイスマネージャを開いたときに問題が発生し、空白であることがわかりました。そこには何もありません!ただ空っぽ!とても不思議で、何が問題なのか理解するのに少し時間がかかりました! デバイスマネージャが完全に空白または空の場合 、問題が発生している理由には2つの可能性があります。重要なWindowsサービスが無効になっているか、デバイスマネージャーキーのレジストリのアクセス許可が破損しています。 適切なWindowsサービスを有効にするか、レジストリのアクセス許可を変更することで、この問題を修正する方法は次のとおりです。 方法1–プラグアンドプレイWindowsサービスを有効にする
-
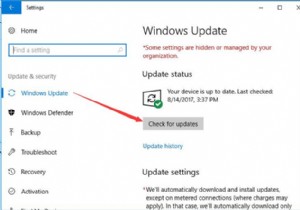 Windows 10アップデートを手動でダウンロード–簡単かつ迅速
Windows 10アップデートを手動でダウンロード–簡単かつ迅速コンテンツ: Windows 10の概要を手動で更新する: Windows 10の手動更新をダウンロードする前に: Windows10アップデートを手動でダウンロードする方法 Windows 10の概要を手動で更新する: この記事は、次のことを行う人を対象としています。 1. Windows 10 Fall Creators Update、Windows 10 Update 1709、11月の更新、Windows10の記念日の更新などのWindows10の更新を手動でダウンロードします。 2. Windows 10でWindowsUpdateを管理します。たとえば、
