Windows 10はファイルを解凍できますか?
Windows 10には、ファイルの圧縮と解凍のネイティブサポートが付属しており、Windowsコンピューター上のファイルまたはフォルダーを簡単に圧縮(zip)および解凍(解凍)できます。
Windows 10でファイルを無料で解凍するにはどうすればよいですか?
Windows10でファイルを解凍する方法
- 圧縮(zip形式)フォルダーを右クリックします。
- コンテキストメニューから[すべて抽出]を選択します。
- デフォルトでは、圧縮ファイルはzipフォルダーと同じ場所に抽出されますが、[参照]ボタンをクリックして別の場所を選択できます。
17февр。 2017年。
Windows 10でファイルを解凍できないのはなぜですか?
抽出ツールがグレー表示されている場合は、おそらく、があります。 「ファイルエクスプローラ」以外のプログラムに関連付けられているzipファイル。したがって、を右クリックします。ファイルを圧縮し、[プログラムから開く...]を選択して、[ファイルエクスプローラー]がそれを処理するために使用されるアプリであることを確認します。
WindowsでZipファイルを解凍するにはどうすればよいですか?
次のいずれかを実行します。単一のファイルまたはフォルダーを解凍するには、zipフォルダーを開き、ファイルまたはフォルダーをzipフォルダーから新しい場所にドラッグします。 zipフォルダーのすべての内容を解凍するには、フォルダーを長押し(または右クリック)し、[すべて抽出]を選択して、指示に従います。
WinZipはWindows10で無料ですか?
このアプリは無料でダウンロードできますが、PCとモバイルの両方でソフトウェアをダウンロードできる1年間のアプリ内サブスクリプションサービスを最低$7.99で提供しています。新しいWinZipユニバーサルアプリのその他の機能は次のとおりです。PC、タブレット、電話など、Windows10オペレーティングシステムの完全なサポート。開く。
最高の無料WinZip代替2021:ファイルの圧縮と抽出…
- 7-Zip。
- PeaZip。
- ジップフリー。
- Zipware。
- ジップアーカイバ。
17日。 2020г。
無料の解凍プログラムはありますか?
評決:WinRARはWindows用のファイルアーカイバですが、LinuxとAndroid用のバージョンもあります。この無料の解凍ソフトウェアを使用すると、RARおよびZIPアーカイブを作成したり、RAR、TAR、UUE、XZ、Z、ZIPなどのファイルを抽出したりできます。…また、マルチボリュームの連続アーカイブを作成することもできます。
zipファイルを開くことができませんか?
zipファイルを右クリックし、[プログラムから開く...]を選択します。[Windowsエクスプローラー]を選択します。 Windowsエクスプローラーが選択できない場合は、[既定のプログラムを選択...]を選択し、[Windowsエクスプローラー]を選択して、[OK]をクリックします。ウィンドウの上部またはサイドバーにある[すべてのファイルを抽出]をクリックします。
アプリを解凍できないのはなぜですか?
Androidのファイルアプリは、デバイス上のほぼすべてのファイルを参照します。これらのファイルの多くは「開く」ことができません。それらはアプリの一部、またはOSの一部です。開きたいファイルが、。
のように、開くことができるはずのユーザーファイルである場合。ノートパソコンでzipファイルを開けないのはなぜですか?
これにより、圧縮プロセス中のファイルが破損する可能性があります。その結果、Zipファイルが破損し、開くことができなくなる可能性があります。ファイルの破損:これが、Zipファイルを開くのが難しい主な理由です。 Zipファイルを開くのを妨げる特定の破損は、ヘッダーの破損です。
WinZipなしでファイルを解凍するにはどうすればよいですか?
WinZipWindows10なしで解凍する方法
- 目的のZIPファイルを見つけます。
- 目的のファイルをダブルクリックして、ファイルエクスプローラーを開きます。
- ファイルエクスプローラーメニューの上部にある[圧縮フォルダーツール]を見つけます。
- 「圧縮フォルダツール」のすぐ下にある「抽出」をクリックします
- ポップアップウィンドウが表示されるのを待ちます。
8日。 2019г。
ZIPファイルを解凍に変換するにはどうすればよいですか?
zipファイルの抽出/解凍
- コンピュータに保存されているzip形式のフォルダを右クリックします。
- 「すべて抽出…」を選択します(抽出ウィザードが開始されます)。
- [次へ>]をクリックします。
- [参照...]をクリックして、ファイルを保存する場所に移動します。
- [次へ>]をクリックします。
- [完了]をクリックします。
zipファイルを解凍するにはどうすればよいですか?
zipファイルがサポートされています。
- Androidデバイスで、FilesbyGoogleを開きます。
- 下部にある[参照]をタップします。
- を含むフォルダに移動します。解凍するzipファイル。
- を選択します。 zipファイル。
- そのファイルの内容を示すポップアップが表示されます。
- 抽出をタップします。
- 抽出されたファイルのプレビューが表示されます。 …
- タップ完了。
WinZipを購入する必要がありますか?
そうではない。試用期間が終了すると、製品の代金を支払うか、使用を中止する必要があります。 OEMコンピュータには、Winzipなどの商用ソフトウェアの試用版が含まれていることがよくあります。無料の選択肢はたくさんありますが、7-Zipが適しています。
7-ZipはWinRarよりも優れていますか?
7-Zip最速は、WinRar最速よりも高速ですが、圧縮率は低くなります。 7-Zip fastは、WinRar fastとほぼ同じ時間かかりますが、どのWinRar設定よりもわずかに圧縮されます。 …7zファイルの解凍には6.5〜7.7秒かかり、圧縮率が高いほど解凍が速くなりました。
WinZipをダウンロードしても安全ですか?
Winzipは、無料のデスクトップユーティリティツールとして知られています。通常のファイルをzipファイルに保持する機能があります。ドロップボックス、グーグルドライブ、および多くの方法でファイルを解凍して保護するためのzipを備えています。 …最後に、WinZipソフトウェアは安全ではありません。
-
 Windows 10でモニターをカラーキャリブレーションする方法(およびその理由)
Windows 10でモニターをカラーキャリブレーションする方法(およびその理由)モニターの側面にあるボタンを押すだけで、最高のものを期待するだけでなく、Windows 10に組み込まれているカラーキャリブレーションツールを使用すると、モニターが適切なレベルの暗さ、色、およびその間のすべてを表示していることを確認できます。コンテンツプロデューサーにとって、あなたの作品がすべてのデバイスで同じまたは類似して表示されることを確認することが重要です。したがって、業界標準に正確です。カジュアルなユーザーの場合、映画、ゲーム、写真を最高の状態で見せたいと思うでしょう。 モニターの物理ボタンとカラーキャリブレーションツールを使用して調整を行う前に、モニターを工場出荷時のカラー設定にリ
-
 プロのようにWindows11のスタートメニューを使用およびカスタマイズするための15のヒント
プロのようにWindows11のスタートメニューを使用およびカスタマイズするための15のヒントWindows 11は、Windows 10に比べていくつかの改善をもたらします。これにより、Androidアプリの統合、整理の改善、および新しいスタートメニューが利用できるようになります。 Windows 11でスタートメニューを使用、編集、カスタマイズするためのさまざまなヒントを見てみましょう。 1。スタートメニューを左に移動 Windows 11に更新した後に最初に気付く変更は、タスクバー上のスタートメニューとその他のアイコンの配置です。それらは、左側にあったWindows 10とは異なり、画面の中央にあります。スタートメニューの配置をより使いやすいものに変更する場合は、次の手順に従い
-
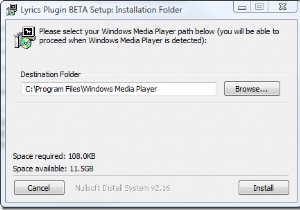 歌詞プラグインでお気に入りの曲に合わせて歌う
歌詞プラグインでお気に入りの曲に合わせて歌う何回歌を聴いて一緒に歌いたかったのですが、言葉がわからなかったのでできませんでしたか?さらに良いのは、ほとんどの単語を知っているが、理解できない単語が2つか3つある場合です。当時は歴史になりつつあります。 Windows Media Player用にダウンロードできる強力な小さなプラグインがあり、再生中に曲の歌詞が表示されます。興奮しすぎないでください。これは以前に行われたことがありますが、LyricsPluginの信じられないほどのシンプルさではありません。 名前の単純さだけで、このアドオンの最終的な要約が作成されます。完全に無料の歌詞プラグインは、4.5つ星の評価と150,000以上の
