Windows 7でより高い特権を取得するにはどうすればよいですか?
Windows 7を昇格モードで実行するにはどうすればよいですか?
管理者特権のコマンドプロンプトを開くにはどうすればよいですか?
- [開始]をクリックします。
- 検索ボックスに「cmd」と入力します。
- cmd.exeを右クリックして、[管理者として実行]を選択します。適切に実行されると、以下の[ユーザーアカウント制御]ウィンドウが開きます。
- [はい]をクリックして、Windowsコマンドプロンプトを管理者として実行します。
Windows 7で管理者権限を取得するにはどうすればよいですか?
Windows 7 PCで管理者権限を取得するにはどうすればよいですか?
- 「コンピューターの管理」を開きます(スタートメニューの検索バーに入力するだけで見つからなかった場合)
- 「ローカルユーザーとグループ」に移動します
- 次にユーザーに移動します。
- 「管理者」をダブルクリックします
- 「アカウントが無効になっています」(IMP)のチェックを外します
- それだけです。元の管理者アカウントが有効になります。」現在のアカウントからログオフしてチェックアウトする」
どのようにして高い特権を取得しますか?
昇格された特権の例には、次のものが含まれます。
- ドメインの管理。
- ユーザーを追加します。
- グループメンバーの変更。
- サーバーをシャットダウンします。
- グループポリシーオブジェクト(GPO)の作成
- システム時刻の変更。
- サーバー上のファイルの権限を変更します。
7分。 2015年。
管理者を昇格させるにはどうすればよいですか?
[実行]ボックスを使用してアプリを開くことに慣れている場合は、それを使用して、管理者権限でコマンドプロンプトを起動できます。 Windows+Rを押して「実行」ボックスを開きます。ボックスに「cmd」と入力し、Ctrl + Shift + Enterを押して、管理者としてコマンドを実行します。
Windows 7で管理者としての実行をオフにするにはどうすればよいですか?
右側のウィンドウで、[ユーザーアカウント制御:管理者承認モードですべての管理者を実行する]というタイトルのオプションを見つけます。このオプションを右クリックして、メニューから[プロパティ]を選択します。デフォルト設定が有効になっていることに注意してください。 [無効]オプションを選択し、[OK]をクリックします。
管理者としてどのように実行しますか?
–アプリケーション(またはインストールディレクトリ内の実行可能ファイル)のデスクトップアイコンを右クリックして、[プロパティ]を選択します。 –[互換性]タブを選択します。 –[すべてのユーザーの設定を変更]をクリックします。 – [特権レベル]で、[このプログラムを管理者として実行する]をオンにします。
非表示の管理者アカウントを有効にするにはどうすればよいですか?
[管理者:コマンドプロンプト]ウィンドウで、net userと入力し、Enterキーを押します。注:管理者アカウントとゲストアカウントの両方が一覧表示されます。管理者アカウントをアクティブ化するには、コマンドnet user administrator / active:yesと入力し、Enterキーを押します。
Windowsに管理者権限の要求を停止させるにはどうすればよいですか?
これは、UAC通知を無効にすることで実現できるはずです。
- コントロールパネルを開き、ユーザーアカウントと家族の安全ユーザーアカウントに移動します(スタートメニューを開いて「UAC」と入力することもできます)
- ここから、スライダーを下にドラッグして無効にします。
23日。 2017年。
ログインせずにWindows7で組み込みの管理者アカウントを有効にするにはどうすればよいですか?
方法:ログインせずに管理者アカウントを有効にする
- ステップ1:電源を入れた後。 F8を押し続けます。 …
- ステップ2:[詳細ブート]メニュー。 [コンピュータを修復する]を選択します
- ステップ3:コマンドプロンプトを開きます。
- ステップ4:管理者アカウントを有効にします。
3日。 2014г。
昇格されたプログラムを実行するにはどうすればよいですか?
Windowsで昇格された特権を持つプログラムを実行する方法
- [スタート]をクリックします(またはWindowsキーを押します)。
- プログラムの名前を入力します。
- CTRL + SHIFT+ENTERを押します。
27янв。 2016年。
Windows 10でより高い特権を取得するにはどうすればよいですか?
Windows10で昇格したアプリを常に実行する方法
- オープンスタート。
- 昇格して実行するアプリを検索します。
- 一番上の結果を右クリックして、[ファイルの場所を開く]を選択します。 …
- アプリのショートカットを右クリックして、[プロパティ]を選択します。
- [ショートカット]タブをクリックします。
- [詳細設定]ボタンをクリックします。
- [管理者として実行]オプションをオンにします。
29окт。 2018г。
管理者として5mを実行するにはどうすればよいですか?
また、これまでに試したことを追加します。 FiveMアイコンを右クリックしてプロパティに移動し、「管理者として実行」にチェックマークが付いていないことを確認します。
PowerShellを管理者として昇格させるにはどうすればよいですか?
手順1:コマンドプロンプトを開き、PowerShellをコマンドとして入力して、Enterキーを押します。ステップ2:これで、コマンドプロンプトがWindowsPowerShellに変わります。手順3:コマンドstart-process PowerShell -verb runasを入力し、「Enter」キーを押します。ステップ4:管理者として昇格したWindowsPowerShellを起動します。
次の手順を実行することで、管理者としてコントロールパネルを実行できるようになります。
- C:WindowsSystem32control.exeへのショートカットを作成します。
- 作成したショートカットを右クリックして[プロパティ]をクリックし、[詳細設定]ボタンをクリックします。
- [管理者として実行]チェックボックスをオンにします。
Windows 10で一時的な管理者権限を取得するにはどうすればよいですか?
Windows 10
[スタート]メニューから[MakeMeAdmin]を起動します。 [スタート]メニューを選択し、アプリのリストから[管理者にする]をクリックします。または、スタートメニューを開いた後に「MakeMeAdmin」を検索することもできます。アプリケーションが起動すると、管理者アクセス権がすでにあるかどうかが判断されます。
-
 Microsoft Surface RTタブレットを入手する必要がありますか?
Microsoft Surface RTタブレットを入手する必要がありますか?Microsoftは確かに(いつものように)新しいSurfaceタブレットのマーケティング活動を貧弱にしたため、タブレットが実際に現金に値するかどうかについて多くの人々が混乱しました。まるで会社が故障したデバイスの後に故障したデバイスをリリースしているかのようで、常にゲームの後半に入ります。 MicrosoftはSurfaceに遅すぎますか?この質問に答える方法を本当に知っている人は誰もいません。 10月26日に発売されて以来、多くの人がこのタブレットについてさまざまなことを推測し、言っています。あなたは何を信じるべきですか?今日は、次回の購入をSurfaceにするか、それとも他のものにするか
-
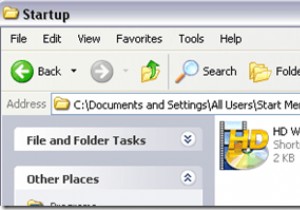 WindowsXPのスタートアップにプログラムを追加する方法
WindowsXPのスタートアップにプログラムを追加する方法Windowsが起動するたびに特定のプログラムを実行したいですか?たぶん、あなたはあなた自身のプログラムを作成したか、インターネットから何かをダウンロードしました。いずれにせよ、WindowsXPのスタートアップにプログラムを追加するのは比較的簡単です。 これを行うには、主に2つの方法があります。 1つは、スタートアップでEXEファイルへのショートカットを追加することです。 Windowsのフォルダと他のフォルダはスケジュールされたタスクを使用するためのものです 。この記事では、両方の方法の使用方法を説明します。 スタートアップフォルダにプログラムを追加する とても簡単なので、これが私
-
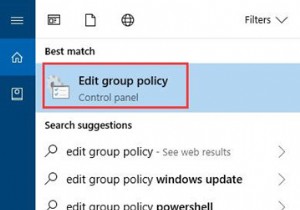 Windows10でグループポリシーエディターを開く方法
Windows10でグループポリシーエディターを開く方法Windows 10のグループポリシーを編集する場合は、コンピューターのグループポリシーエディターにアクセスすることは避けられませんが、多くの人はグループポリシーの内容と場所に戸惑っています。 この記事では、グループポリシーに関する基本情報を説明します。これには、主にグループポリシーとは何か、そのバージョンの1つであるローカルグループポリシーの概要、およびWindows10でローカルグループポリシーエディターを有効にする方法が含まれます。 ローカルグループポリシーは1台のコンピューターの設定を変更できるため、Windowsユーザーの間で広く使用されており、よく知っているかもしれません。
