Windows 10で解像度を修正するにはどうすればよいですか?
解像度を通常に戻すにはどうすればよいですか?
画面の解像度を変更するには
- [スタート]ボタンをクリックして[コントロールパネル]をクリックし、[外観とカスタマイズ]で[画面解像度の調整]をクリックして画面解像度を開きます。
- [解像度]の横にあるドロップダウンリストをクリックし、スライダーを目的の解像度に移動して、[適用]をクリックします。
画面解像度の問題の一般的な原因
設定が最適化されていないか、変更されています。新しいモニターをインストールします。 WindowsUpdateの問題。ドライバーの問題。
解決の問題をどのように修正しますか?
- ディスプレイドライバを更新します。低解像度の一般的な原因は、適切なディスプレイドライバーがないことです。これを修正するには、グラフィックドライバーを更新する必要があります。 …
- レジストリ値を変更します。 …
- ドライバーをロールバックします。 …
- DPIサイズを設定します。 …
- モニタードライバーを更新します。
20февр。 2018г。
解像度が台無しになっているのはなぜですか?
解像度の変更は、多くの場合、互換性のない、または破損したグラフィックカードドライバが原因である可能性があるため、それらが最新であることを確認することをお勧めします。 DriverFixなどの専用ソフトウェアを使用してカードドライバーを更新できます。 …リストからグラフィックカードドライバを選択します。
ディスプレイの解像度を変更できないのはなぜですか?
画面の解像度を変更する
[スタート]を開き、[設定]>[システム]>[ディスプレイ]>[ディスプレイの詳細設定]を選択します。スライダーを動かすと、すべてのアプリに変更を適用するにはサインアウトする必要があるというメッセージが表示される場合があります。このメッセージが表示された場合は、[今すぐサインアウト]を選択してください。
画面の解像度を修正するにはどうすればよいですか?
解像度を変更すると、コンピューターのデスクトップのサイズが変更されます。 、[コントロールパネル]をクリックし、[外観とカスタマイズ]で[画面解像度の調整]をクリックします。 [解像度]の横にあるドロップダウンリストをクリックし、スライダーを目的の解像度に移動して、[適用]をクリックします。
コンピューターの解像度をリセットするにはどうすればよいですか?
方法1:画面の解像度を変更する:
- a)キーボードのWindows+Rキーを押します。
- b)[実行]ウィンドウで、controlと入力し、[OK]をクリックします。
- c)[コントロールパネル]ウィンドウで、[個人設定]を選択します。
- d)[表示]オプションをクリックし、[解像度の調整]をクリックします。
- e)最小解像度を確認し、スライダーを下にスクロールします。
解像度を1920×1080に上げるにはどうすればよいですか?
方法1:
- 設定を開きます。
- [システム設定]をクリックします。
- 左側のメニューから[表示]オプションを選択します。
- ディスプレイの解像度が表示されるまで下にスクロールします。
- ドロップダウンから、必要な画面解像度を選択します。
Windows 10の1366×768で1920×1080の解像度を取得するにはどうすればよいですか?
返信(6)
- デスクトップを右クリックして、[表示設定]を選択します。
- [ディスプレイの詳細設定]をクリックします。
- [解像度]で、ドロップダウン矢印をクリックして、1920x1080を選択します。
- [マルチディスプレイ]で、ドロップダウン矢印をクリックし、[これらのディスプレイを拡張する]を選択します。
- [適用]をクリックします。
4サント。 2017年。
ディスプレイの解像度がグレー表示されるのはなぜですか?
ただし、多くのユーザーは、Windows 10をインストールまたはアップグレードした後、画面解像度オプションがグレー表示されると報告しました。この問題の最も可能性の高い原因は、グラフィックカードの問題です。コンピュータの製造元のWebサイトにアクセスして、グラフィックカードの最新のドライバをダウンロードできます。
Windows 10で解像度を変更できないのはなぜですか?
Windows 10でディスプレイの解像度を変更できない場合は、ドライバーに一部の更新がない可能性があることを意味します。 …ディスプレイの解像度を変更できない場合は、互換モードでドライバをインストールしてみてください。 AMD Catalyst Control Centerでいくつかの設定を手動で適用することは、もう1つの優れた修正です。
1024×768の解像度を修正するにはどうすればよいですか?
他のソフトウェアで解像度を変更してみてください
Windows 10では、スタートメニューに移動し、Nvidiaコントロールパネルを検索します。 Nvidiaコントロールパネルウィンドウで、[表示]を展開し、[解像度の変更]を選択します。そこから、Windows10PCの画面解像度を変更してみることができます。
-
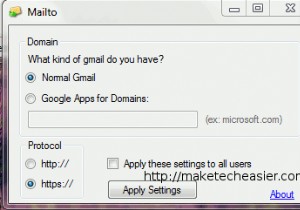 GmailをWindowsのデフォルトのメールハンドラーとして設定する最も簡単な方法
GmailをWindowsのデフォルトのメールハンドラーとして設定する最も簡単な方法ほとんどすべてのバージョンのWindowsOSでは、デフォルトの電子メールアプリケーションは常にOutlookです。 Gmailを使用していて、デフォルトのメールクライアントとして使用したい場合は、Gmailをデフォルトのアカウントとして使用するようにOutlookを構成して、mailtoリンクをクリックするたびにOutlookが開いてメールを作成できるようにします。 Gmailアカウントで。では、Outlookやその他のデスクトップメールアプリケーションを使用しない場合はどうなるでしょうか。または、デフォルトのブラウザでGmailサイトを開くなど、より簡単なソリューションが必要ですか? こ
-
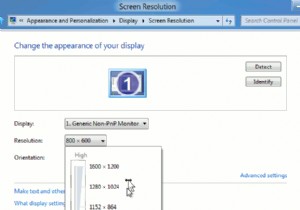 Windows8で壊れたアプリのトラブルシューティング
Windows8で壊れたアプリのトラブルシューティングWindows 8の新しいインターフェイスは、新しい機会の世界をもたらし、コンピューティングエクスペリエンスの新しい次元にあなたを開きます。 Windows Store内にあるアプリは、デバイスや他の人と対話するための新しい方法を数多く提供します。もちろん、Windowsオペレーティングシステムの登場以来、デスクトッププログラムがもたらしてきたのと同じ問題がアプリにもたらされるわけではありません。これらのアプリの多くは、単に動作を停止するだけです。その時からどうしますか?それについて少し話し合いましょう。アプリは通常、開発フレームワークの助けを借りて作成されます。彼らのコードは実際には他の誰か
-
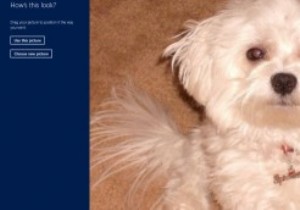 Windows8で画像パスワードを使用する方法
Windows8で画像パスワードを使用する方法従来の英数字のパスワードの代わりに、画像とジェスチャーを使用してWindows 8にサインインできることをご存知ですか? Windows 8には、「画像パスワード」と呼ばれる機能があり、コンピューターにログインするための優れた代替手段を提供します。 Windows 8で画像パスワードを使用するには、パスワードの入力を忘れることができます。代わりに、選択した画像の上に3つのカスタムジェスチャを(マウスで)描画します。何よりも、この方法は従来のパスワードよりも安全です。 Windows8の画像パスワードの仕組みは次のとおりです。 1.まず、使用する画像がコンピューターに既にインストールされて
