Windows 7でネットワークドライブを共有するにはどうすればよいですか?
共有するドライブを右クリックして、[アクセスを許可]>[高度な共有...]を選択します。ネットワーク上のドライブを識別するための名前を入力します。他のコンピューターからドライブの読み取りと書き込みの両方を実行できるようにする場合は、[アクセス許可]を選択し、[フルコントロール]の[許可]をオンにします。
ネットワークドライブを共有するにはどうすればよいですか?
フォルダ、ドライブ、またはプリンタを共有する
- 共有するフォルダまたはドライブを右クリックします。
- [プロパティ]をクリックします。 …
- [このフォルダを共有する]をクリックします。
- 適切なフィールドに、共有の名前(他のコンピューターに表示される場合)、同時ユーザーの最大数、および共有の横に表示されるコメントを入力します。
10янв。 2019г。
Windows 7でネットワークドライブへのアクセスを許可するにはどうすればよいですか?
ネットワーク管理:共有権限の付与
- Windowsキーを押して[コンピューター]をクリックして、Windowsエクスプローラーを開きます。次に、アクセス許可を管理するフォルダーを参照します。
- 管理するフォルダを右クリックして、コンテキストメニューから[プロパティ]を選択します。 …
- [共有]タブをクリックします。次に、[高度な共有]をクリックします。 …
- [権限]をクリックします。
C $を別のコンピューターに転送するにはどうすればよいですか?
管理C$共有を有効にする
- コンピューターで、[コンピューター]を開きます。
- Cドライブを右クリックして、[プロパティ]を選択します。
- [プロパティ]ボックスで、[セキュリティ]タブを選択し、管理者のグループに完全な権限があることを確認します。
- 特定のアカウントでCドライブの共有を設定するには、[共有]を選択し、[高度な共有]をクリックします。
ネットワークドライブを別のユーザーに接続するにはどうすればよいですか?
ネットワークドライブを別のユーザーとしてマッピングする
- ポップアップウィンドウで、ドロップダウンメニューから使用する文字を選択し、フォルダーにマップするフォルダーへのパスを入力します。 …
- 終了ボタンをクリックすると、接続に使用するユーザー名とパスワードの入力を求められます。 …
- これで、エクスプローラーにマップされたネットワークドライブが表示されます。
20окт。 2017年。
同じネットワーク上の別のコンピューターに許可なくアクセスするにはどうすればよいですか?
Microsoftリモートデスクトップ接続のセットアップ
まず、あなたまたは他の誰かが、リモートアクセスするPCに物理的にサインインする必要があります。 [設定]>[システム]>[リモートデスクトップ]を開いて、このコンピューターのリモートデスクトップをオンにします。 [リモートデスクトップを有効にする]の横にあるスイッチをオンにします。 [確認]をクリックして設定を有効にします。
LAN経由でファイルを転送するにはどうすればよいですか?
LANケーブルを使用して2台のコンピューター間でファイルを共有する
- ステップ1:両方のPCをLANケーブルで接続します。両方のコンピューターをLANケーブルに接続します。 …
- ステップ2:両方のPCでネットワーク共有を有効にします。両方のPCをLANケーブルで物理的に接続したので、両方のコンピューターでネットワーク共有をオンにして、それらの間でファイルを交換する必要があります。 …
- ステップ3:静的IPを設定します。 …
- ステップ4:フォルダを共有します。
4分。 2019г。
コンピューターにネットワークへのアクセスを許可するにはどうすればよいですか?
Windows Vista以降:
- コントロールパネルを開き、[ネットワークとインターネット]を選択します。
- 「ネットワークと共有センター」を選択します。
- 左上にある[高度な共有設定の変更]を選択します。
- 設定を変更するネットワークの種類を拡張します。
- [ネットワーク検出をオンにする]を選択します。
15февр。 2021年。
自分のコンピューターに許可がないのはなぜですか?
[セキュリティ]タブに移動し、ユーザー名またはグループセクションを探します。そのフォルダにアクセスできない場合は、[詳細設定]ボタンをクリックしてください。 [セキュリティの詳細設定]ウィンドウが表示されたら、上部の[所有者]セクションに移動し、[変更]リンクをクリックします。これを行うと、[ユーザー]または[グループ]ウィンドウが表示されます。
このサーバーにアクセスする権限がないのはなぜですか?
このサーバーにアクセスする権限がありません。エラーメッセージは、インターネットプロバイダーによって割り当てられたIPアドレスが原因です。このサーバーでアクセスが拒否されたというエラーが発生した場合は、別のブラウザに切り替えてみてください。 …Chromeで拒否されたアクセスは、ブラウザの拡張機能を確認することで対処できます。
別のコンピューターからファイルにアクセスするにはどうすればよいですか?
ファイルエクスプローラーを開き、他のコンピューターにアクセスを許可するファイルまたはフォルダーを選択します。 「共有」タブをクリックし、このファイルを共有するコンピューターまたはネットワークを選択します。 「ワークグループ」を選択して、ファイルまたはフォルダをネットワーク上のすべてのコンピュータと共有します。
別のコンピューターから共有フォルダーにアクセスするにはどうすればよいですか?
デスクトップのコンピュータアイコンを右クリックします。ドロップダウンリストから、[ネットワークドライブのマップ]を選択します。共有フォルダーへのアクセスに使用するドライブ文字を選択し、フォルダーへのUNCパスを入力します。 UNCパスは、別のコンピューター上のフォルダーを指すための特別な形式です。
別のコンピューターからハードドライブにアクセスできますか?
これが不可能な場合は、ハードドライブのタイプとサイズに一致するエンクロージャを購入する必要があります。エンクロージャー内にある場合は、USBケーブルを使用してハードドライブを別のコンピューターに接続できます。これにより、ファイルを転送してバックアップコピーを作成できます。
特定のユーザーアカウントとパスワードを使用して共有ネットワークフォルダーに接続し、そのユーザーがそれにアクセスするためのアクセス許可を持っている場合は、[別の資格情報を使用して接続する]設定をオンにします。ネットワークドライブへの接続方法の構成が完了したら、[完了]を押します。
Windows共有に接続するにはどうすればよいですか?
Windows10でネットワーク共有に接続する
- ファイルエクスプローラーを起動します(Win + Eを押すことができます)。
- ファイルエクスプローラーが[このPC]画面を開いていない場合は、左側のサイドバーの[このPC]をクリックします。
- 画面上部の[ネットワーク]ツールバーセクションにある[ネットワークドライブのマッピング]ボタンをクリックします。
- 表示されるプロンプトにネットワーク共有のアドレスを入力し、[完了]をクリックします。
14февр。 2019г。
ネットワークドライブをユーザー名とパスワードでマッピングするにはどうすればよいですか?
GUIメソッド
- [マイコンピュータ]->[ネットワークドライブの切断]を右クリックします。
- ネットワークドライブを選択し、切断します。
- [マイコンピュータ]->[ネットワークドライブのマップ]を右クリックします。
- パスを入力し、[別のユーザー名とパスワードを使用して接続する]をクリックします
- 適切なユーザー名とパスワードを入力します。
-
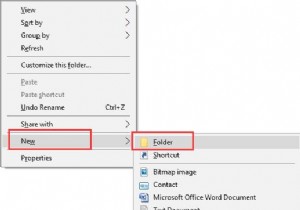 Windows 10 Godモード:とは何か、そしてその方法
Windows 10 Godモード:とは何か、そしてその方法コンテンツ: Windows10ゴッドモードの概要 神モードとは何ですか? Windows10でGodモードをアクティブ化する方法 Windows10ゴッドモードの概要 Windowsシステムのすべてのツールと設定に簡単かつ迅速にアプローチしたい場合は、Windowsマスターコントロールパネルをアクティブにすることができます。 (またはいわゆる神モード ブロガーによる)そして便宜のためにそれを使用してください。 これはフォルダに隠された機能であり、多くの人がこのモードを開いたことがない理由を説明しています。Windows10用に設定することは言うまでもありません。 こ
-
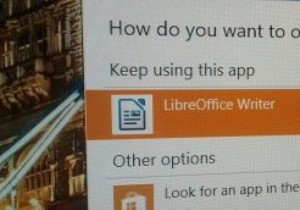 Windows10で新しいアプリのインストール通知を無効にする方法
Windows10で新しいアプリのインストール通知を無効にする方法一般に、Windowsでは、インストールするアプリケーションは、ファイルタイプに自動的にアタッチできません(特にそうするように設計されている場合を除く)。つまり、特定のファイルを開こうとすると、それが可能なアプリケーションが複数ある場合、Windowsは、ターゲットファイルを開くことができる新しいアプリがあることを示すトースト通知またはアラートを表示します。通知をクリックすると、ファイルを開くアプリケーションを選択できるダイアログボックスが表示されます。これは、実際にインストールしたアプリを試すように指示するため、多くのシナリオで実際に役立ちます。しかし、しばらくすると少し面倒になることがあり
-
 Windows10の設定アプリで特定のページを非表示にする方法
Windows10の設定アプリで特定のページを非表示にする方法Windows 10では、設定アプリを使用して、オペレーティングシステムに関連する多くのオプションと設定を変更およびカスタマイズできます。コンピューターを共有していて、ユーザーがさまざまな設定をいじりたくない場合は、設定アプリで特定のページを簡単に非表示にできます。方法は次のとおりです。 無料のサードパーティアプリケーションの使用 設定アプリ内で特定のページを非表示またはブロックする最も簡単な方法は、Win10設定ブロッカーと呼ばれる無料のプログラムを使用することです。 。このアプリケーションの良いところは、移植可能であり、使用するためにインストールする必要がないことです。 1.開発者のW
