Windows 10でウィンドウを手動で移動するにはどうすればよいですか?
まず、Alt + Tabを押して、移動するウィンドウを選択します。ウィンドウを選択したら、Alt + Spaceを押して、左上隅に小さなメニューを開きます。矢印キーを押して「移動」を選択し、Enterキーを押します。矢印キーを使用してウィンドウを画面上の目的の場所に移動し、Enterキーを押します。
修正4–オプション2を移動
- Windows 10、8、7、およびVistaでは、「Shift」キーを押しながらタスクバーでプログラムを右クリックし、「移動」を選択します。 Windows XPでは、タスクバーの項目を右クリックして[移動]を選択します。 …
- マウスまたはキーボードの矢印キーを使用して、ウィンドウを画面に戻します。
ウィンドウを強制的に移動するにはどうすればよいですか?
オプション2:手動で移動
これは、Shiftキーを押しながらプログラムのタスクバーアイコンを右クリックすることで実行できます。表示されるメニューから[移動]を選択し、矢印キーを押してウィンドウを強制的に移動させます。
画面上にあるウィンドウをキーボードで移動するにはどうすればよいですか?
キーボードだけを使用してダイアログ/ウィンドウを移動するにはどうすればよいですか?
- Altキーを押したままにします。
- スペースバーを押します。
- M(移動)を押します。
- 4方向の矢印が表示されます。その場合は、矢印キーを使用してウィンドウの輪郭を移動します。
- その位置に満足したら、Enterキーを押します。
見えないウィンドウを移動するにはどうすればよいですか?
ウィンドウをアクティブにしたら、Shiftキーを押しながらタスクバーボタンを右クリックし(右クリックするだけでアプリのジャンプリストが開くため)、コンテキストメニューから[移動]コマンドを選択します。この時点で、カーソルが「移動」カーソルに変わることに注意してください。これで、矢印キーを使用してウィンドウを移動できます。
非表示のウィンドウを見つけるにはどうすればよいですか?
非表示のウィンドウを元に戻す最も簡単な方法は、タスクバーを右クリックして、「カスケードウィンドウ」や「スタックされたウィンドウを表示」などのウィンドウ配置設定の1つを選択することです。
デスクトップでウィンドウをドラッグするにはどうすればよいですか?
マウスを使用してウィンドウを移動する方法。ウィンドウのサイズが変更されて全画面表示にならない場合は、画面上の任意の場所に移動できます。これを行うには、ウィンドウのタイトルバー上でマウスの左ボタンをクリックして押したままにします。次に、それを選択した場所にドラッグします。
ウィンドウを最大化するには、タイトルバーをつかんで画面の上部にドラッグするか、タイトルバーをダブルクリックします。キーボードを使用してウィンドウを最大化するには、スーパーキーを押しながら↑を押すか、Alt+F10を押します。ウィンドウを最大化されていないサイズに戻すには、ウィンドウを画面の端からドラッグして離します。
誤って閉じたウィンドウを元に戻すにはどうすればよいですか?
WindowsまたはLinux(またはMacOSXではCmd+Shift + T)でCtrl + Shift + Tキーボードショートカットを押すと、最後に閉じたタブが再び開くことをすでにご存知かもしれません。最後に閉じたのがChromeウィンドウだった場合は、すべてのタブを含むウィンドウが再び開きます。
キーボードを使用してウィンドウを閉じるにはどうすればよいですか?
タブとウィンドウを閉じる
現在のアプリケーションをすばやく閉じるには、Alt+F4を押します。これはデスクトップで機能し、新しいWindows8スタイルのアプリケーションでも機能します。現在のブラウザタブまたはドキュメントをすばやく閉じるには、Ctrl+Wを押します。他に開いているタブがない場合、これにより現在のウィンドウが閉じられることがよくあります。
キーボードでウィンドウを最小化するにはどうすればよいですか?
Windows
- インターネットブラウザで最近閉じたタブを開きます:Ctrl + Shift“ T”
- 開いているウィンドウを切り替える:Alt+Tab。
- すべてを最小化し、デスクトップを表示します:(またはWindows 8.1のデスクトップとスタート画面の間):Windowsキー+「D」
- ウィンドウの最小化:Windowsキー+下矢印。
- ウィンドウの最大化:Windowsキー+上矢印。
ウィンドウが画面外に開くのはなぜですか?
Microsoft Wordなどのアプリケーションを起動すると、ウィンドウが画面から部分的に開いて、テキストやスクロールバーが不明瞭になることがあります。これは通常、画面の解像度を変更した後、またはウィンドウをその位置に置いてアプリケーションを閉じた場合に発生します。
ウィンドウをあるモニターから別のモニターに移動するにはどうすればよいですか?
Alt + Tabを使用して移動するウィンドウを選択し、Win +Shift+左/右を押して1つのモニターから別のモニターに移動します。
デスクトップで見つからないウィンドウを見つけるにはどうすればよいですか?
キーボードショートカット
Alt + Tabを押して、欠落しているウィンドウを選択します。 Alt + Space + Mを押して、マウスカーソルを移動カーソルに変更します。キーボードの左、右、上、または下のキーを使用して、ウィンドウを表示に戻します。 Enterキーを押すか、マウスをクリックして、回復したらウィンドウを離します。
-
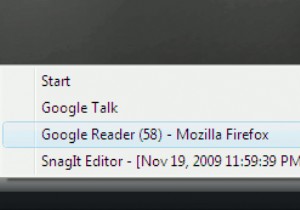 実行中のWindowsプログラムとアクティブなWindowsを非表示にする方法
実行中のWindowsプログラムとアクティブなWindowsを非表示にする方法複数のプログラムを操作してウィンドウを開いているときに、使用していないアプリケーションやプログラムを非表示にしたい場合がよくあります。ワードドキュメントで作業していて、インスタントメッセンジャーウィンドウに邪魔されたくない場合があります。または、企業環境で作業していて、上司に作業中のプログラムを見せたくない場合もあります。その場合は、OuttaSightを使用できます。これは、デスクトップから不要なアクティブなウィンドウを隠すことができる無料のWindowsソフトウェアです。 このユーティリティを使用すると、選択したアクティブなウィンドウが実行を開始したときに自動的に非表示になるようにOut
-
 あなたが試さなければならない7つの美しいRainmeterスキン
あなたが試さなければならない7つの美しいRainmeterスキンWindowsは常にカスタマイズ可能なオペレーティングシステムでした。壁紙をお好みに合わせて変更したり、サードパーティのテーマを使用して気分を変えたりすることができます。それでも不十分な場合は、Rainmeterをインストールして、カスタマイズの必要性をすべてなくすことができます。 Rainmeterアプリケーションを介して新しいスキンを適用し、WindowsOSのホーム画面の外観を完全に変更できます。ここでは、試してみることができる7つの美しいRainmeterスキンを紹介します。 1。 FLHUD 物事を最小限に抑えたい人のために、FLHUDRainmeterスキンを試すことができます
-
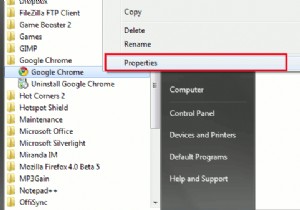 スニペット:Google Chrome OmnibarでGoogleインスタントを有効にする(Windowsのみ)
スニペット:Google Chrome OmnibarでGoogleインスタントを有効にする(Windowsのみ)Googleは最近、リアルタイム検索を実行できる新機能であるGoogleInstantをリリースしました。 Google Chromeを使用していて、Google Instant機能を検索バー(別名オムニバー)に統合することを計画している場合は、次の方法で統合できます。 注 :現在、以下の方法はWindowsでのみ使用できます。現在、MacおよびLinuxバージョンはサポートされていません。 1。 GoogleChrome開発チャネルをダウンロードしてインストールします。以前にChromeアイコンをタスクバーに固定したことがある場合は、固定を解除します。 2.[[GoogleChro
