Windows 10でペンを調整するにはどうすればよいですか?
スタイラスペンをどのように調整しますか?
ペンを調整する
それを開くには、Windowsキーをタップし、「キャリブレーション」と入力します。 ‘次に、[ペンとタッチの画面を調整する]をタップします。 [表示オプション]で、[調整]をタップします。画面の指示に従い、ペンを持って、描画と書き込みに使用する可能性が最も高い角度に画面を向けてください。
Windows 10でスタイラスを有効にするにはどうすればよいですか?
ペン設定にアクセスするには、設定アプリを開き、[デバイス]>[ペンとWindowsインク]を選択します。 「どちらの手で書くかを選択」設定は、ペンを使用したときにメニューが表示される場所を制御します。たとえば、「右手」に設定されているときにコンテキストメニューを開くと、ペン先の左側に表示されます。
サーフェイスペンを再同期するにはどうすればよいですか?
方法は次のとおりです。
- [スタート]>[設定]>[デバイス]>[Bluetoothまたはその他のデバイスの追加]>[Bluetooth]に移動します。
- LEDが白く点滅するまでペンの上部ボタンを5〜7秒間押し続けて、Bluetoothペアリングモードをオンにします。
- ペンを選択してSurfaceとペアリングします。
タッチスクリーンウィンドウを調整するにはどうすればよいですか?
Windows10でタッチ入力の精度を修正する方法
- コントロールパネルを開きます。
- ハードウェアとサウンドをクリックします。
- [タブレットPC設定]で、[ペンまたはタッチ入力リンクの画面を調整]をクリックします。
- [表示オプション]で、表示を選択します(該当する場合)。 …
- [調整]ボタンをクリックします。
- タッチ入力オプションを選択します。
28日。 2017年。
タッチスクリーンをどのように調整しますか?
Android5.0以降でAndroidタッチスクリーンを調整する方法
- GooglePlayストアを起動します。
- 「タッチスクリーンキャリブレーション」を検索してアプリをタップします。
- [インストール]をタップします。
- [開く]をタップしてアプリを起動します。
- [調整]をタップして、画面の調整を開始します。
31日。 2020г。
スタイラスを有効にするにはどうすればよいですか?
デバイスでスタイラスを使用できるようにするには、設定に移動します。ホーム画面で、[アプリ]>[設定]>[言語と入力]>[キーボード設定]>[入力方法を選択]をタップします。
Microsoftペンが機能しないのはなぜですか?
すべてのSurfaceペンは単6形のバッテリーで動作し、フラットバッテリーがSurfaceペンが機能しない理由である可能性があります。 Surfaceペンでバッテリーを確認するには、スタイラスの端にある消しゴムボタンを5〜7秒間押し続けます。小さなLEDライトが点灯するはずです。 …ライトがないということは、バッテリーが切れていることを意味します。
サーフェイスペンをリセットするにはどうすればよいですか?
Surfaceペンが書き込んでいないのにボタンが機能する場合は、ペンを再起動するだけで問題を解決できる可能性があります。これは非常に簡単で、ペンボタンを約10秒間押し続けるだけです。その後、ペンが再起動し、問題が解決するはずです。
サーフェイスペンのトラブルシューティングを行うにはどうすればよいですか?
Microsoft Surfaceペンのトラブルシューティングに進んでください。
…
ペンを更新するにはどうすればよいですか?
- [スタート]に移動し、[設定]>[更新とセキュリティ]>[WindowsUpdate]を選択します。
- [更新の確認]を選択します。
- アップデートが利用可能な場合、それらは自動的にインストールされます。アップデートのインストール後にSurfaceを再起動する必要がある場合があります。
サーフェイスペンが接続されないのはなぜですか?
Bluetoothリストでペンが「未接続」と表示されている場合は、最新のアップデートがすべてSurfaceにインストールされていることを再確認してください。 Surfaceペンを読んで使用できるようになったら、メモを書き留めたり、スクリーンショットを撮ったり、Surfaceでの旅行を計画したりするために使用してみてください。
タッチスクリーンを改善するにはどうすればよいですか?
この設定を変更するには:
- 設定をタップします。
- 言語と入力をタップします。
- これらの設定の一番下までスクロールし、ポインタの速度をタップします。
- いくつかのデフォルト速度を見たことがありますが、%50を超えることはありません。スライダーを大きくすると、タッチスクリーンの感度が高くなり、タブ操作が簡単になります。 …
- [OK]をタップして、結果を試してください。
28日。 2015年。
Windows 10でタッチスクリーンを復元するにはどうすればよいですか?
タスクバーの検索ボックスに「デバイスマネージャー」と入力し、[デバイスマネージャー]を選択します。ヒューマンインターフェイスデバイスの横にある矢印を選択してから、HID準拠のタッチスクリーンを選択します。
タッチスクリーンが反応しない、または期待どおりに機能しない場合は、PCを再起動してみてください。それでも問題が解決しない場合は、更新を確認してください。…[設定]で、[更新とセキュリティ]、[WindowsUpdate]の順に選択し、[更新の確認]ボタンを選択します。利用可能なアップデートをインストールし、必要に応じてPCを再起動します。
-
 Windows10のスタートメニューからすべてのアプリオプションを削除する方法
Windows10のスタートメニューからすべてのアプリオプションを削除する方法Windows 10では、スタートメニューが再設計され、モダンでタッチフレンドリーに見えます。左側には、他のクイックアクセスオプションと[すべてのアプリ]オプションとともに、最もよく使用されるプログラムのいくつかが表示されます。 [すべてのアプリ]オプションをクリックすると、[スタート]メニューにシステムにインストールされているすべてのアプリが表示されます。なんらかの理由で[スタート]メニューから[すべてのアプリ]オプションを削除したい場合は、次の方法で削除できます。 レジストリエディタを使用してすべてのアプリオプションを削除する レジストリエディタを使用して[すべてのアプリ]オプショ
-
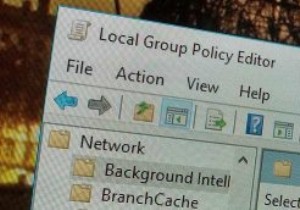 特定のユーザーにローカルグループポリシー設定を適用するようにWindowsを構成する方法
特定のユーザーにローカルグループポリシー設定を適用するようにWindowsを構成する方法Windowsのローカルグループポリシーエディターは、Windowsレジストリに干渉することなく、システム全体のさまざまなポリシー/設定を設定できるため、ほとんどのProおよびEnterpriseバージョンのユーザーにとって目新しいものではありません。現状では、ローカルグループポリシーエディターでポリシーを設定すると、コンピューターの構成とユーザーの構成のどちらを使用するかに応じて、システム全体とすべてのユーザーに影響します。ただし、ローカルグループポリシーエディターの動作を簡単に変更して、特定のグループまたはユーザーのみが変更の影響を受けるようにすることができます。これがその方法です。 注
-
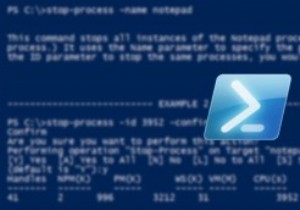 Windowsの右クリックコンテキストメニューにOpenPowershellHereオプションを追加する方法
Windowsの右クリックコンテキストメニューにOpenPowershellHereオプションを追加する方法MicrosoftはWindowsXPにPowershellを導入し、コミュニティから高い評価を得ています。ご存じない方のために説明すると、Windows Powershellは、Microsoftが提供する最も強力なWindows自動化ツールであり、通常の古いWindowsコマンドプロンプトほど退屈ではありません。 とは言うものの、Windowsが多くの便利でありながら隠された機能を備えている理由を知っているのはMicrosoftだけです。この場合、右クリックのコンテキストメニューに[Powershellをここで開く]オプションを簡単に追加し、通常の古いコマンドプロンプトを捨てて、必要なと
