キーボードのWindows8の音量を上げるにはどうすればよいですか?
Windows7またはWindows8.1を使用している場合は、デスクトップの右下隅にあるスピーカーアイコンをクリックすると、音量スライダーが表示されます。音量を上げるには、スライダーを上に動かします。音量を下げるには、スライダーを下に動かします。
キーボードの音量調節をどのように設定しますか?
[設定]タブに移動し、[+]をクリックして、最初のドロップダウンメニューで[音量を上げる]を選択し、次のボックスをクリックして、割り当てたいキー(「次のトラック」などの使用しないもの)を押します。次に、[+]をクリックして[音量を下げる]を選択し、それを別のキーに割り当てます。
キーボードのボリュームコントロールを機能させるにはどうすればよいですか?
そのためには:
- キーボードで、WindowsロゴキーとRを同時に押します。次に、servicesと入力します。 …
- Windowsオーディオを見つけてダブルクリックします。
- [停止]>[開始]をクリックします。次に、[適用]>[OK]をクリックします。
- Windows AudioEndpointBuilderでこの修正を繰り返します。
- PCを再起動し、音量調節アイコンが正常に機能するかどうかを確認します。
26日。 2018г。
Windows 8で音量を調整するにはどうすればよいですか?
チャームバーが表示されたら、[設定]アイコンをタップしてから、[サウンド]アイコンをタップします。スライド式コントロールが表示され、上下にスライドして音量を調整できます。 (コントロールを下にスライドしてスピーカーをミュートします。)Windows 8とその機能の詳細については、オンラインで入手できるWindows 8ForDummiesを参照してください。
Fnキーなしでキーボードの音量を上げるにはどうすればよいですか?
1)キーボードショットカットを利用する
キーまたはEscキー。見つかったら、Fnキーとファンクションロックキーを同時に押して、標準のF1、F2、…F12キーを有効または無効にします。出来上がり!
コンピューターの音量を上げるにはどうすればよいですか?
組み込みのWindowsソリューション
- コントロールパネルを開きます。
- [ハードウェアとサウンド]で[サウンド]を選択します。
- スピーカーを選択し、[プロパティ]をクリックします。
- [拡張機能]タブを選択します。
- ラウドネスの均等化を確認します。
- [適用]をクリックします。
8月。 2020г。
どのように音量を上げますか?
ボリュームリミッターを増やす
- Androidデバイスで設定アプリを開きます。
- 「音とバイブレーション」をタップします。
- 「ボリューム」をタップします。
- 画面の右上隅にある3つの縦のドットをタップしてから、[メディア音量リミッター]をタップします。
- ボリュームリミッターがオフの場合は、[オフ]の横にある白いスライダーをタップしてリミッターをオンにします。
8янв。 2020г。
ボリュームキーが機能しないのはなぜですか?
AndroidまたはいずれかのGoogleアプリを最近更新した後、音量ボタンが機能しなくなった場合は、デバイスを再起動してください。再起動後しばらくの間ボタンが機能する場合は、すばらしいです。次に、電源ボタンと音量小ボタンを使用してスクリーンショットをキャプチャしてみます。これも機能する場合は、ソフトウェアの問題であり、ハードウェアの問題ではありません。
ボリュームにFnキーを使用する必要がありますか?
FNキーを押したままESCを押して、FNロックの切り替えを有効にしてみてください。それでも問題が解決しない場合は、Windowsモビリティセンターがインストールされているかどうかを確認し、FNキーの行を標準キーではなくマルチメディアキーとして設定します。
ボリュームボタンがウィンドウで機能しないのはなぜですか?
Windows 10のボリュームコントロールが機能しない場合は、Windowsエクスプローラが原因である可能性があります。新しいサウンドドライバをインストールすると、音量ボタンが機能しない場合はすぐに修正されます。 …一部のユーザーは、ボリュームの問題を取り除くためにSFCスキャンを実行することも推奨しました。
マウスポインタを画面の左下隅に移動し、右クリックして、メニューから[コントロールパネル]を選択します。 [ハードウェアとサウンド]をクリックします。 [サウンド]で、[システム音量の調整]をクリックします。音量スライダーの下にある四角いミュートボタンを見て、音量がミュートされていないことを確認します。
HPラップトップWindows8の音量を上げるにはどうすればよいですか?
デフォルトのデバイスを1回左クリックしてハイライト表示し(通常は「スピーカーとヘッドフォン」)、[プロパティ]ボタンをクリックします。 [拡張機能]タブをクリックし、[ラウドネスイコライゼーション]の横のボックスにチェックマークを付けます。 [適用]をクリックして変更を保存し、残りのすべてのウィンドウで[OK]をクリックして、これがまったく役に立ったかどうかを確認します。
ラップトップで音量ボタンを有効にするにはどうすればよいですか?
ただし、これらを使用するには、キーボードのFnキーを押したままにしてから、実行するアクションのキーを押し続ける必要があります。下のラップトップキーボードでは、音量を上げるには、Fn+F8キーを同時に押す必要があります。音量を下げるには、Fn+F7キーを同時に押す必要があります。
キーボードのFnキーとは何ですか?
簡単に言うと、キーボード上部のFキーとともに使用されるFnキーは、画面の明るさの制御、Bluetoothのオン/オフの切り替え、WI-Fiのオン/オフの切り替えなどのアクションを実行するためのショートカットを提供します。
Fnキーを反転するにはどうすればよいですか?
キーボードを使用してFnキーを元に戻す/反転する
Fnキーをデフォルトの使用法に戻すには、Fn+ESCキーを押します。誤ってFnキーを反転した場合は、Fn + ESCキーを押すだけで、通常の状態に戻ります。したがって、そのように反転を切り替えることができます。これが失敗した場合は、BIOS設定で変更する必要があるかもしれません。
Fnキーを常にオンにするにはどうすればよいですか?
オールインワンメディアキーボードでFNロックを有効にする
オールインワンメディアキーボードでFNロックを有効にするには、FNキーとCapsLockキーを同時に押します。 FN Lockを無効にするには、FNキーとCapsLockキーを同時にもう一度押します。
-
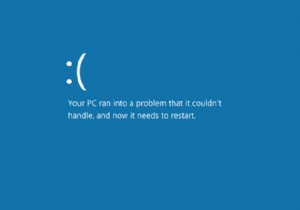 Windows10でアクセスできないブートデバイスエラーを修正する方法
Windows10でアクセスできないブートデバイスエラーを修正する方法INACCESSIBLE_BOOT_DEVICEエラーは、多くの問題が原因で発生する可能性があるため、診断が難しいことがよくあります。それらは通常、問題に対処するまで消えない死のブルースクリーンをもたらします。 多くの場合、ソフトウェアかハードウェアかに関係なく、コンピューターに最近変更を加えた後に表示されます。 Windowsのインストール中にも表示される可能性があります。通常、自動再起動がトリガーされ、場合によってはWindowsによる自動修復の試行もトリガーされます。 エラーの前に表示されるメッセージは、多くの場合、次のようになります。 PCで処理できない問題が発生したため、再起
-
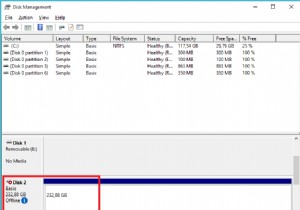 Windowsでディスク署名の衝突エラーを修正する方法
Windowsでディスク署名の衝突エラーを修正する方法ディスク署名は、HDD署名、ディスク識別子、一意の識別子(UID)、および障害耐性署名とも呼ばれます。これは、MBR(マスターブートレコード)の一部として保存される一意の識別子です。これらは、ストレージデバイスを識別および区別するためにオペレーティングシステムによって使用されます。通常、8文字の英数字で構成されます。 ディスク衝突とは何ですか? ディスクの衝突は、オペレーティングシステム(Windows)が同じ署名を持つ2つのディスクがあることを検出したときに発生します。衝突が発生したときに、Windowsが常にユーザーにプロンプトを表示するとは限りません。以前のバージョンのWindow
-
 Windows10でシステムファイルのTrustedInstallerに所有権を復元する方法
Windows10でシステムファイルのTrustedInstallerに所有権を復元する方法通常、Windowsでは、システムファイルまたはフォルダにアクセスしたり変更したりすることはできません。必要に応じて、上記のファイルまたはフォルダの所有権を取得する必要があります。たとえば、Windows 10でWindowsAppsフォルダーにアクセスするには、フォルダーの所有権を取得する必要があります。通常、システムファイルまたはフォルダの所有権を取得するのは非常に簡単で簡単です。 ただし、システムファイル、フォルダ、またはレジストリキーの所有権を取得すると、問題が発生してシステムが不安定になる場合があります。そのような場合は、システムファイルとフォルダのデフォルトの所有者であるTrus
