タスクバーがWindows7から消えないようにするにはどうすればよいですか?
ツールバーが消えないようにするにはどうすればよいですか?
フルスクリーンモードをオフにすると、ポインタが画面の上部から離れたときにツールバーが非表示になりません。
- マウスポインタを画面の上部に移動します。 …
- [ツール]、[フルスクリーン]の順にクリックします。 Internet Explorerは全画面モードを終了し、ツールバーは非表示を停止します。
タスクバーを画面の下部に保持するにはどうすればよいですか?
タスクバーを画面の下端に沿ったデフォルトの位置から画面の他の3つの端のいずれかに移動するには、次の手順に従います。タスクバーの空白部分をクリックします。マウスの主ボタンを押したまま、マウスポインタを画面上のタスクバーが必要な場所にドラッグします。
ツールバーが消えるのはなぜですか?
フルスクリーンモードの場合、ツールバーはデフォルトで非表示になります。これが消える最も一般的な理由です。フルスクリーンモードを終了するには:PCで、キーボードのF11を押します。
タスクバーが全画面表示で消えないのはなぜですか?
これを行うには、Windowsキー+ Iを押して[設定]を開き、[個人設定]をクリックします。左側のウィンドウペインで[タスクバー]を選択し、[デスクトップモードでタスクバーを自動的に非表示にする]オプションをオンに切り替えます。 …コンピュータでビデオを見たりゲームをしたりしているときに、タスクバーがフルスクリーンモードで表示されるかどうかを確認します。
ツールバーを復元するにはどうすればよいですか?
デフォルトのツールバーを有効にします。
- キーボードのAltキーを押します。
- ウィンドウの左上隅にある[表示]をクリックします。
- ツールバーを選択します。
- メニューバーオプションを確認してください。
- 他のツールバーを繰り返しクリックします。
タスクバーを有効にするにはどうすればよいですか?
タスクバーの空きスペースを押し続けるか右クリックして、[タスクバー設定]を選択し、[小さなタスクバーボタンを使用する]で[オン]を選択します。
Windows 10でタスクバーのロックを解除するにはどうすればよいですか?
Windows10でタスクバーをロックまたはロック解除する方法
- タスクバーを右クリックします。
- コンテキストメニューで、[タスクバーをロックする]を選択してロックします。コンテキストメニュー項目の横にチェックマークが表示されます。
- タスクバーのロックを解除するには、タスクバーを右クリックして、[タスクバーをロックする]チェックボックスをオンにします。チェックマークが消えます。
26日。 2018г。
ツールバーとタスクバーはどれですか?
リボンはツールバーの元の名前でしたが、タブ上のツールバーで構成される複雑なユーザーインターフェイスを参照するために再利用されました。タスクバーは、ソフトウェアを起動、監視、操作するためにオペレーティングシステムによって提供されるツールバーです。タスクバーは他のサブツールバーを保持する場合があります。
メニューバーはどこにありますか?
Altキーを押すと、このメニューが一時的に表示され、ユーザーはその機能を使用できるようになります。メニューバーは、ブラウザウィンドウの左上隅にあるアドレスバーのすぐ下にあります。メニューの1つから選択すると、バーは再び非表示になります。
Chromeにはツールバーがありますか?
メニュー(1つだけ)は、URLフィールドと方向ボタンもある行の右端にある3つのドットまたはバーをクリックして表示できます。これは、Androidスマートフォンをお持ちの場合はおなじみです。ほとんどのAndroidアプリでは、メニューが同じ場所にあります。
Chromeのツールバーはどうなりましたか?
幸いなことに、不足しているChromeツールバーに対する簡単な解決策があります。 WindowsおよびLinuxの場合:CtrlキーとShiftキーを押しながらBを押すと、バーが再表示されます。 …ブックマークツールバーは表示されたままになります。同じキーストロークを使用して、ツールバーの非表示と復元を切り替えることができます。
タスクバーが全画面表示されるのはなぜですか?
タスクバーの自動非表示は、全画面表示のタスクバーに対する一時的な解決策です。 Windows 10のタスクバーを自動非表示にするには、次の手順に従います。 WindowsキーとIを同時に押して、設定を開きます。 …次に、デスクトップモードでタスクバーを自動的に非表示にするオプションを「オン」に変更します。
Windows 10でタスクバーを自動的に非表示にするにはどうすればよいですか?
Windows10でタスクバーを非表示にする方法
- タスクバーの空の場所を右クリックします。 …
- メニューからタスクバーの設定を選択します。 …
- PCの構成に応じて、[デスクトップモードでタスクバーを自動的に非表示にする]または[タブレットモードでタスクバーを自動的に非表示にする]を切り替えます。
- 好みに応じて、[すべてのディスプレイにタスクバーを表示する]をオンまたはオフに切り替えます。
24日。 2020г。
Microsoftチームでタスクバーを非表示にするにはどうすればよいですか?
MicrosoftTeamsの会議管理タスクバーを非表示にするのは簡単です。
- MicrosoftTeamsを開きます。
- 通話を開始します。
- マウスをタスクバーから離す/離します。
- タスクバーは数秒で消えます。
9日。 2020г。
-
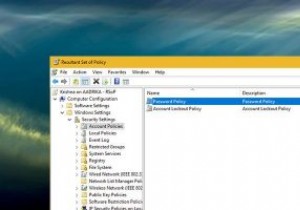 Windowsに適用されているすべてのグループポリシーを確認する方法
Windowsに適用されているすべてのグループポリシーを確認する方法Windowsでは、多くの場合、グループポリシーを設定して詳細設定を変更し、ニーズに合わせて構成する必要があります。設定して構成すると、通常、ポリシーを忘れることができます。これはほとんどの場合問題ではありません。ただし、有効になっているポリシーを知りたい場合は、グループポリシーエディターに一覧表示されているすべてのポリシーを手動で確認するのは少し面倒です。もちろん、1つまたは2つのポリシーだけが気になる場合は、いくつかのキーワードを使用してそれらのグループポリシーを検索できます。しかし、すべてのアクティブなポリシーを知るには、それを行うためのより良い方法が必要です。 Windowsでアクティ
-
 Windowsで新しいフォルダを作成する方法
Windowsで新しいフォルダを作成する方法知っておくべきこと デスクトップまたはファイルエクスプローラーの任意の場所を右クリックして、[新規]新しいフォルダ 名前のない新しいフォルダを作成します。 Windows 10ファイルエクスプローラーメニューの使用:ホーム新規; Windows 11ファイルエクスプローラーメニューの場合:新規フォルダ 。 キーボードの使用:フォルダーを作成する場所に移動し、次のように入力します: CTRL + Shift + N 。 この記事では、Windows10およびWindows11で新しいフォルダーを作成する方法について説明します。 Windows 11で新しいフォルダを作成するにはどうす
-
 Windowsでジャンプリストをバックアップする方法
Windowsでジャンプリストをバックアップする方法ジャンプリストは、Windows 7で導入された新機能です。これにより、固定されたタスクバーアイテムに添付されたリストを使用して、ドキュメントやタスクなどにすばやくアクセスできます。この記事では、Windows 7および8でジャンプリストをバックアップし、使用しているすべてのPCで復元する方法を説明します。 Windowsのバックアップジャンプリスト バックアッププロセスは非常に簡単です。 Windowsエクスプローラーを開いて、パスに移動するだけです。 %APPDATA%\Microsoft\Windows\Recent\AutomaticDestinations および %APPDAT
