ハードドライブのWindowsのバージョンを確認するにはどうすればよいですか?
SSDまたはHDDWindows10を使用しているかどうかを確認するにはどうすればよいですか?
Windows10にHDDまたはSSDがあるかどうかを確認するには
[ツール]タブに切り替えて、[ドライブの最適化と最適化]の下の[最適化]ボタンをクリックします。次のウィンドウで、[メディアタイプ]列を参照してください。インストールされている各ドライブのドライブタイプが表示されます。
Windowsビルドバージョンを見つけるにはどうすればよいですか?
Windows10ビルドバージョンを確認する
- Win + R. Win+Rキーコンボを使用して実行コマンドを開きます。
- ウィンバーを起動します。実行コマンドのテキストボックスにwinverと入力し、[OK]をクリックするだけです。それだ。これで、OSのビルドと登録情報を示すダイアログ画面が表示されます。
18日。 2015年。
ハードドライブがSSDであるかどうかを確認するにはどうすればよいですか?
Windowsキー+Rキーボードショートカットを押して[実行]ボックスを開き、dfrguiと入力して、Enterキーを押します。 [ディスクデフラグツール]ウィンドウが表示されたら、[メディアタイプ]列を探します。どのドライブがソリッドステートドライブ(SSD)で、どのドライブがハードディスクドライブ(HDD)であるかを確認できます。
HDDがSSDであるかどうかを確認するにはどうすればよいですか?
Windowsキー+Sを押してデフラグを入力し、[デフラグとドライブの最適化]をクリックします。前述のように、SSDドライブをデフラグする必要はありませんが、ソリッドステートドライブまたはハードディスクドライブを探しているだけです。 PowerShellまたはコマンドプロンプトを開き、PowerShellに「Get-PhysicalDisk | Format-Table-AutoSize」。
どのバージョンのWindows10が最適ですか?
Windows 10 –どのバージョンがあなたに適していますか?
- Windows10ホーム。これがあなたに最も適したエディションになる可能性があります。 …
- Windows10Pro。 Windows 10 Proは、Homeエディションと同じ機能をすべて提供し、PC、タブレット、2-in-1用にも設計されています。 …
- Windows10Mobile。 …
- Windows10Enterprise。 …
- Windows 10MobileEnterprise。
Windowsの最新バージョンはどれですか?
Windows 10 October 2020 Update(バージョン20H2)バージョン20H2は、Windows 10 October 2020 Updateと呼ばれ、Windows10の最新の更新プログラムです。
Windowsのバージョンを確認するためのショートカットは何ですか?
Windowsバージョンのバージョン番号は次のように確認できます。
- キーボードショートカット[Windows]キー+[R]を押します。これにより、[実行]ダイアログボックスが開きます。
- winverと入力して、[OK]をクリックします。
10日。 2019г。
SSDとHDDのどちらが速いですか?
SSDとHDDの比較
HDDは、回転するディスクを使用してデータの読み取り/書き込みを行うレガシーストレージテクノロジーです。 SSDはHDDよりも高速で電力効率が高いです。
SSDドライブが表示されないのはなぜですか?
オペレーティングシステムで問題が発生することがあり、それが新しいSSDがコンピューターに表示されない理由である可能性があります。マシンが実際にドライブを認識しているかどうかを確認する方法の1つは、BIOSメニューを使用することです。コンピューターのBIOSを開いて、SSDドライブが表示されるかどうかを確認できます。コンピューターの電源を切ります。
BIOSがSSDであるかどうかを確認するにはどうすればよいですか?
解決策2:BIOSでSSD設定を構成する
- コンピュータを再起動し、最初の画面の後でF2キーを押します。
- Enterキーを押してConfigに入ります。
- シリアルATAを選択し、Enterキーを押します。
- 次に、SATAコントローラモードオプションが表示されます。 …
- 変更を保存し、コンピュータを再起動してBIOSに入ります。
HDDからSSDに交換するにはどうすればよいですか?
ハードドライブをSSDに交換する簡単な手順は次のとおりです。
- SSDドライブを購入します。購入するSSDのサイズ。 …
- SATAからUSBへのデータ転送ケーブルを購入します。 …
- ハードドライブのクローンを作成します。 …
- SSDドライブをインストールします。 …
- 製造元のドライブ管理ソフトウェアをインストールします。
17окт。 2019г。
ゲームはSSDでより適切に動作しますか?
SSDにインストールされているゲームは、通常、従来のハードドライブにインストールされているゲームよりも高速に起動します。 …また、ゲームがSSDにインストールされている場合は、ハードドライブにインストールされている場合よりも、ゲームのメニューからゲーム自体に移動するための読み込み時間が速くなります。
ラップトップでHDDをSSDに変更できますか?
ハードドライブをSSDに交換することは、古いコンピューターのパフォーマンスを劇的に向上させるためにできる最善の方法の1つです。 …ラップトップまたはデスクトップにドライブが1つしかない場合は、HDDまたは小型SSDを1テラバイトのSSDに150ドル未満で交換できます。
-
 Windows11タスクバーを使用およびカスタマイズするための24のベストヒント
Windows11タスクバーを使用およびカスタマイズするための24のベストヒントWindows11はWindows10に比べて興味深い改善をもたらしますが、そのタスクバーは以前のバージョンと比較して一部のユーザーにとって大きな失望でした。たとえば、その位置を下から反対側に変更したり、アイコンのサイズを変更したりすることはできません。ただし、タスクバーをカスタマイズして、以下のヒントを使用してプロのように使用することはできます。 1。タスクバーの設定をすばやく開く 任意の画面からタスクバー設定をすばやく開くには、タスクバーを右クリックして、メニューから[タスクバー設定]を選択します。 または、「Windows設定→個人設定→タスクバー」に移動して、タスクバー設定
-
 Windows 10 Sはここにあります:あなたが知る必要があるすべて
Windows 10 Sはここにあります:あなたが知る必要があるすべてMicrosoftの無限のプロジェクトの次のステップが始まりました。 Windows 10 Sが登場し、Microsoftの非常に美しいSurface Laptopと一緒にデビューします。これは、AppleのMacBookAirとGoogleのChromebookの両方に匹敵することをMicrosoftが望んでいる高価なプレミアムデバイスです。これは、プレミアムデバイスとバジェットデバイスの両方と同時に競合する奇妙な戦略であり、これまで見てきたことからすると、奇妙なOSです。知っておくべきことはすべてここにあります。 Windows 10 Sとは何ですか? あなたがマイクロソフトの意図につ
-
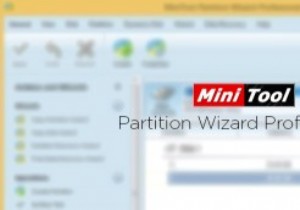 MiniTool Partition Wizard、Professional Edition:レビューとプレゼント(コンテスト終了)
MiniTool Partition Wizard、Professional Edition:レビューとプレゼント(コンテスト終了)ダウンロード数が1,000万を超えるMiniToolPartitionWizardは、豊富な機能を備えた専用のプロフェッショナルなWindowsパーティションマネージャーです。パーティションの作成、移動、分割、クラスターサイズの変更、動的ディスクの基本ディスクへの変換、パーティションのマージ、Windows Serverエディションのサポートなど、他の高度なタスクへの変換など、通常のユーザー向けのすべての基本タスクをすぐにサポートします。 。小さなウィンドウにすべての高度な機能が詰め込まれている場合でも、MiniToolパーティションウィザードを使用すると、使いやすく広く馴染みのあるインターフ
