Samsung AndroidでCookieをクリアするにはどうすればよいですか?
Samsungスマートフォンで検索履歴をクリアするにはどうすればよいですか?
Galaxyスマートフォンのブラウザ履歴を消去する
- Chromeに移動して開き、[その他のオプション](縦に3つ並んだ点)をタップします。
- [設定]をタップしてから、[プライバシーとセキュリティ]をタップします。
- [閲覧履歴データを消去する]をタップしてから、好みの設定をオフにします。 …
- 準備ができたら、[データを消去]をタップします。
Samsung Internetでデータを消去するとどうなりますか?
アプリのキャッシュがクリアされると、上記のすべてのデータがクリアされます。次に、アプリケーションは、ユーザー設定、データベース、ログイン情報などのより重要な情報をデータとして保存します 。さらに大幅に、データをクリアすると、キャッシュとデータの両方が削除されます。
携帯電話のCookieをクリアするにはどうすればよいですか?
Chromeアプリの場合
- Androidスマートフォンまたはタブレットで、Chromeアプリを開きます。
- 右上の[その他]をタップします。
- 履歴をタップします。閲覧データをクリアします。
- 上部で、時間範囲を選択します。すべてを削除するには、[常時]を選択します。
- [Cookieとサイトデータ]と[キャッシュされた画像とファイル]の横にあるチェックボックスをオンにします。
- [データを消去]をタップします。
Android携帯で閲覧履歴を削除するにはどうすればよいですか?
履歴をクリアする
- Androidスマートフォンまたはタブレットで、Chromeアプリを開きます。
- 右上の[その他]をタップします。歴史。 …
- [閲覧履歴データを消去]をタップします。
- [時間範囲]の横で、削除する履歴の量を選択します。すべてをクリアするには、[常時]をタップします。
- [閲覧の履歴]を確認します。 …
- [データを消去]をタップします。
閲覧履歴を完全に削除するにはどうすればよいですか?
履歴をクリアする
- パソコンでChromeを開きます。
- 右上の[その他]をクリックします。
- [履歴]をクリックします。歴史。
- 左側で、[閲覧履歴データの消去]をクリックします。 …
- ドロップダウンメニューから、削除する履歴の量を選択します。 …
- 「閲覧履歴」など、Chromeでクリアする情報のチェックボックスをオンにします。 …
- [データを消去]をクリックします。
シークレット履歴を完全に削除するにはどうすればよいですか?
デスクトップの左下隅にあるWindowsアイコンをクリックし、Cmdと入力して、Windowsコマンドプロンプトを起動します。 [管理者として実行]を選択し、プロンプトが表示されたら[はい]をクリックします。コマンドipconfig/ flushdnsを入力します Enterキーを押してDNSをクリアします。
電話のストレージがいっぱいになったときに何を削除すればよいですか?
クリア キャッシュ
クリアする必要がある場合 スペースを上げる お使いの携帯電話 すばやく、 アプリのキャッシュは 最初にすべき 見る。 クリアする 単一のアプリからキャッシュされたデータについては、[設定]>[アプリケーション]>[アプリケーションマネージャー]に移動し、[]をタップします 変更するアプリ。
Samsung Internetとは何ですか?
SamsungInternetは単なるウェブブラウザです スマートフォンでインターネットにアクセスするのに役立ちます。 Samsungスマートフォンにはプレインストールされていますが、Androidスマートフォンからダウンロードすることもできます。
データをクリアするとどうなりますか?
アプリのデータまたはストレージをクリアすると、そのアプリに関連付けられているデータが削除されます 。その場合、アプリは新しくインストールしたアプリのように動作します。 …データをクリアするとアプリのキャッシュが削除されるため、ギャラリーアプリなどの一部のアプリの読み込みには時間がかかります。データをクリアしても、アプリのアップデートは削除されません。
-
 Windows10でスタートメニューをカスタマイズする方法
Windows10でスタートメニューをカスタマイズする方法率直に言って、スタートメニューを使用することは、アプリケーションにアクセスしたり、コンピューターに保存したファイルやその他のものを見つけたりするための簡単な方法であると言えます。そうすれば、私たちがそれを調整する方法を学ぶ必要があることを理解することができます。最後に、デスクトップでより適切に作業できます。 コンテンツ: スタートメニューはどこにありますか? Windows 10でスタートメニューを管理するには? スタートメニューのタイルを調整する方法 スタートメニューはどこにありますか? コンピュータの左側にあるスタートボタンをクリックすると、アプリケーションと設定へのシ
-
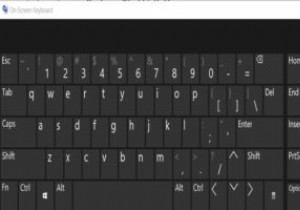 Windows10オンスクリーンキーボードを最大限に活用する方法
Windows10オンスクリーンキーボードを最大限に活用する方法誤動作しているキーボードに対処することは、コンピューターの使用中に直面する可能性のある最も予期せぬ苛立たしい問題の1つです。幸い、Windows 10には、基本機能として仮想キーボードが用意されており、次の手順で、物理キーボードの代わりに電源を入れて使用できます。 キーボードをオンにする コンピューターの電源を入れ、画面の右下隅にある小さな通知ボックスをタップします。 新しいウィンドウがスライドして表示されます。ウィンドウの下部にある[すべての設定]オプションを選択して、[Windowsの設定]ページに移動します。 ページの「アクセスのしやすさ」セクションをクリックします。これは、
-
 Windows用の最高のフリーミュージックプレーヤーの6
Windows用の最高のフリーミュージックプレーヤーの6私の考えでは、Windows用の音楽プレーヤーの栄光の日々は中途半端なものでした。大学の寮で仲間とぶらぶらし、Winampがバックグラウンドで実行され、画面はそれらの壮大なMilkDropビジュアルでいっぱいでした。ああ、古き良き時代。 Winamp自体は現在、新しい所有者によるイメージチェンジの真っ只中にありますが、現在、私たちの耳に音楽を届け、私たちの目にきれいなビジュアルを届けるという課題に直面している他の多くのフリーミュージックプレーヤーがあります。これがWindows用のお気に入りのフリーミュージックプレーヤーのリストです。 1。 MediaMonkey MediaMon
