Windows 7を以前の日付に復元するにはどうすればよいですか?
[スタート]()をクリックし、[すべてのプログラム]、[アクセサリ]、[システムツール]、[システムの復元]の順にクリックします。 [システムファイルと設定の復元]ウィンドウが開きます。 [別の復元ポイントを選択]を選択し、[次へ]をクリックします。使用可能な復元ポイントのリストから日付と時刻を選択し、[次へ]をクリックします。
コンピュータを特定の日付に復元するにはどうすればよいですか?
以前のポイントに復元するには、次の手順に従います。
- すべてのファイルを保存します。 …
- [スタート]ボタンメニューから、[すべてのプログラム]→[アクセサリ]→[システムツール]→[システムの復元]を選択します。
- Windows Vistaでは、[続行]ボタンをクリックするか、管理者のパスワードを入力します。 …
- [次へ]ボタンをクリックします。 …
- 適切な復元日を選択してください。
SafeMoreによるシステムの復元
- コンピュータを起動します。
- Windowsロゴが画面に表示される前にF8キーを押します。
- [詳細ブートオプション]で、[コマンドプロンプト付きのセーフモード]を選択します。 …
- Enterキーを押します。
- タイプ:rstrui.exe。
- Enterキーを押します。
手順は次のとおりです。
- コンピューターを起動します。
- F8キーを押し続けます。
- [詳細ブートオプション]で、[コンピューターの修復]を選択します。
- Enterキーを押します。
- キーボードの言語を選択して、[次へ]をクリックします。
- プロンプトが表示されたら、管理者アカウントでログインします。
- [システム回復オプション]で、[システムの復元]または[スタートアップ修復]を選択します(これが利用可能な場合)
以前の復元ポイントを見つけるにはどうすればよいですか?
1 Win + Rキーを押して[実行]を開き、[実行]にrstruiと入力し、[OK]をクリック/タップして[システムの復元]を開きます。左下隅にある[その他の復元ポイントを表示する]チェックボックス(利用可能な場合)をオンにすると、現在リストされていない古い復元ポイント(利用可能な場合)を確認できます。
[スタート]ボタンを選択し、コントロールパネルと入力して、結果のリストから選択します。コントロールパネルで回復を検索します。 [リカバリ]>[システムの復元を開く]>[次へ]を選択します。問題のあるアプリ、ドライバー、またはアップデートに関連する復元ポイントを選択し、[次へ]>[完了]を選択します。
Windows 10にアップグレードした後の期間限定で、[スタート]ボタンを選択し、[設定]>[更新とセキュリティ]>[回復]を選択し、[開始]で[前に戻る]を選択すると、以前のバージョンのWindowsに戻ることができます。 Windows10のバージョン。
3つの答え。これらは、Cドライブのルートにあるシステムボリューム情報と呼ばれる隠しフォルダに保存されます。
システムの復元はすべてのファイルを削除しますか?
システムの復元は、すべてのシステムファイル、Windows Update、およびプログラムを変更できますが、ハードドライブに保存されている写真、ドキュメント、音楽、ビデオ、電子メールなどの個人ファイルを削除/削除または変更することはありません。
Windows 7で復元ポイントを手動で作成するにはどうすればよいですか?
念のため、毎月1〜2回作成することを計画してください。
- [スタート]→[コントロールパネル]→[システムとセキュリティ]を選択します。 …
- 左側のパネルの[システム保護]リンクをクリックします。
- 表示される[システムのプロパティ]ダイアログボックスで、[システムの保護]タブをクリックし、[作成]ボタンをクリックします。 …
- 復元ポイントに名前を付けて、[作成]をクリックします。
Windows7が起動しない場合の対処方法
Windowsを起動できないため、セーフモードからシステムの復元を実行できます:
- PCを起動し、[AdvancedBootOptions]メニューが表示されるまでF8キーを繰り返し押します。 …
- コマンドプロンプトでセーフモードを選択します。
- Enterキーを押します。
- タイプ:rstrui.exe。
- Enterキーを押します。
- ウィザードの指示に従って、復元ポイントを選択します。
もちろん、Windows 7をインストールするものがない限り、Windows7をコンピューターにインストールすることはできません。ただし、Windows 7インストールディスクがない場合は、Windows 7インストールDVDまたはUSBを作成するだけで、コンピューターを起動してWindows7を再インストールできます。
データを失うことなくWindows7を修復する方法は?
- セーフモードと最後に確認された正常な構成。コンピュータの起動時にF8キーを押し続けると、[詳細ブートオプション]メニューに入ることができます。 …
- スタートアップ修復を実行します。 …
- システムの復元を実行します。 …
- システムファイルチェッカーツールを使用して、システムファイルを修復します。 …
- ブートの問題にはBootrec.exe修復ツールを使用してください。 …
- 起動可能なレスキューメディアを作成します。
システムの復元がレジストリを復元する時間はどれくらいですか?
これは完全に正常です。PCのデータ量によっては、システムの復元に最大2時間かかる場合があります。 「レジストリの復元」フェーズにある場合、それは完了に近づいています。一度開始すると、システムの復元を停止することは安全ではありません。実行すると、システムが深刻に破損する可能性があります。
システムの復元を使用する
- [スタート]ボタンを選択し、タスクバーの[スタート]ボタンの横にある検索ボックスに「コントロールパネル」と入力して、結果から[コントロールパネル(デスクトップアプリ)]を選択します。
- コントロールパネルでリカバリを検索し、[リカバリ]>[システムの復元を開く]>[次へ]を選択します。
保存できる復元ポイントの数は?
3つを超えるシステムの復元ポイントはありません。
-
 Windows10を夜通し眠らせる方法
Windows10を夜通し眠らせる方法PCのスリープモードは、コンピューターを積極的に使用していないときにバッテリーの電力を節約するのに役立ちます。多くのユーザーは、Windows 10がランダムにスリープモードを終了し、夜通しスリープすることを拒否すると不満を漏らしています。このチュートリアルは、PCでこの問題を解決するのに役立つことを目的としています。 コンピュータをスリープ状態にしない理由を確認する 最初に行う必要があるのは、実行中のタスクによってコンピューターがスリープ状態になったり、スリープ状態から復帰したりするのを防ぐものを確認することです。 1. [スタート]メニューを開き、cmdと入力します 検索ボックスに。
-
 MicrosoftOutlookで電子メールを暗号化する方法
MicrosoftOutlookで電子メールを暗号化する方法Outlookは、多くの専門家や企業で使用されている最も人気のあるWindows電子メールクライアントの1つです。そのため、意図した受信者だけがアクセスできるようにしながら、機密性の高い電子メールや機密文書を送信したい場合があります。確かに、ほとんどすべての主要な電子メールサービスは、電子メール暗号化(SSL / TLS)を使用して、安全で確実なものにしています。ただし、多くの場合、このタイプの暗号化は、インターネットを通過するときにのみ電子メールを保護できます。メールが休止状態のとき。つまり、受信トレイでは、メールアカウントにアクセスできる人なら誰でもそれを読むことができます。 意図した受
-
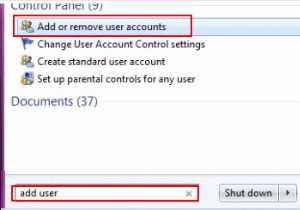 Windowsのペアレンタルコントロールを使用して、オンラインアクティビティを制限および監視する
Windowsのペアレンタルコントロールを使用して、オンラインアクティビティを制限および監視する多くの親にとって、最も苦痛な時期は、多くの場合、子供がコンピューターを使用している時期です。彼らは子供たちがオンラインで何をしているのか、そして彼らがウェブから悪い習慣を身につけているのかどうかを知りません。ありがたいことに、Windowsには保護者による使用制限ツールが組み込まれており、保護者は子供がアクセスできるものとアクセスできないものを制御できます。 子アカウントの設定 Windowsコンピュータの管理者アカウントを持っていると仮定すると、子供用に制限付きユーザーアカウントを設定し、オペレーティングシステムの特定の部分のみへのアクセスを制限できます。 お子様のアカウントを作成する
