質問:Windows 10ラップトップをリセットできないのはなぜですか?
Windows 10を工場出荷時にリセットできない場合は、リカバリパーティションが破損している可能性があり、リセットが機能しない可能性があります。この場合、コンピューターがすべてのWindows 10システム要件を満たしていることを確認してから、インストールメディアツールを使用して次の手順でWindowsを再インストールします。[ダウンロードツール]を選択します。
Windows 10ラップトップをリセットできないのはなぜですか?
リセットエラーの最も一般的な原因の1つは、システムファイルの破損です。 Windows 10システムのキーファイルが破損または削除された場合、それらは操作がPCをリセットするのを妨げる可能性があります。 …このプロセス中は、コマンドプロンプトを閉じたり、コンピュータをシャットダウンしたりしないでください。進行がリセットされる可能性があります。
Windows 10で工場出荷時のリセットを強制するにはどうすればよいですか?
次のいずれかの方法を使用して、Windows回復環境を開きます。
- コンピュータを再起動し、すぐにF11キーを繰り返し押します。オプションの選択画面が開きます。
- [開始]をクリックします。 Shiftキーを押しながら、[電源]をクリックし、[再起動]を選択します。
ラップトップがリセットされない場合、どうすればリセットできますか?
- 高度なスタートアップを開きます。 [スタート]>[設定]>[更新とセキュリティ]>[回復]に移動し、[高度なスタートアップ]の下にある[今すぐ再起動]をクリックします。
- セーフモードでシステムの復元を開始します。その後、Windowsが再起動し、[オプションの選択]メニューが表示されます。
- ここでナビゲートし、最終的にリセットオプションを見つけました。
ラップトップを強制的に工場出荷時の状態にリセットするにはどうすればよいですか?
手順は次のとおりです。
- コンピューターを起動します。
- F8キーを押し続けます。
- [詳細ブートオプション]で、[コンピューターの修復]を選択します。
- Enterキーを押します。
- キーボードの言語を選択して、[次へ]をクリックします。
- プロンプトが表示されたら、管理者アカウントでログインします。
- [システムの復元オプション]で、[システムの復元]または[スタートアップ修復]を選択します(これが利用可能な場合)
コンピューター2020のリセットの問題を修正するにはどうすればよいですか?
解決策1:コマンドプロンプトを使用して修正する
- スタートに移動し、管理者としてコマンドプロンプトを実行します。
- コマンド「sfc/scannow」を入力してEnterキーを押すと、システムファイルチェックが実行されます。
- 終了したら、「exit」と入力してコマンドプロンプトを終了します。
- 再起動してコンピュータをリセットします。
- 管理者としてコマンドプロンプトを実行します。
5янв。 2021年。
PCをどのようにリセットしますか?
[設定]>[更新とセキュリティ]>[リカバリ]に移動します。 「このPCをリセットしてください」というタイトルが表示されます。 [開始]をクリックします。 [ファイルを保持]または[すべて削除]を選択できます。前者はオプションをデフォルトにリセットし、ブラウザなどのアンインストールされたアプリを削除しますが、データはそのまま保持します。
コンピューターのリセットボタンはどこにありますか?
リセットスイッチとも呼ばれるリセットボタンを使用すると、コンピューターや周辺機器など、リセットボタンを使用するデバイスを再起動できます。通常、ボタンはデバイスの前面、電源ボタンの横または近くにあります。
BIOSからWindows10をリセットできますか?
Load Setup Defaultsオプションを見つけたら、それを選択してEnterボタンを押すと、Windows 10でBIOSを工場出荷時のデフォルト設定にリセットし始めることができます。最後に、F10を押してBIOSを保存して終了します。コンピュータは自動的に再起動します。
コンピュータを強制的に再起動するにはどうすればよいですか?
コンピュータがフリーズした場合の対処方法
- 再起動する最善の方法は、電源ボタンを5〜10秒間押し続けることです。 …
- フリーズしたPCを使用している場合は、Ctrl + Alt + Deleteキーを押してから、[タスクの終了]をクリックして、一部またはすべてのアプリケーションを強制終了します。
- Macでは、次のいずれかのショートカットを試してください。
- ソフトウェアの問題は次のいずれかである可能性があります:
Windowsコンピューターをリセットするにはどうすればよいですか?
PCをリセットするには
- 画面の右端からスワイプして[設定]をタップし、[PC設定の変更]をタップします。 …
- [更新とリカバリ]をタップまたはクリックしてから、[リカバリ]をタップまたはクリックします。
- [すべて削除してWindowsを再インストールする]で、[開始]をタップまたはクリックします。
- 画面の指示に従います。
コマンドプロンプトを使用してラップトップを復元するにはどうすればよいですか?
コマンドラインからWindows10リセットを開始します
- 管理者特権のコマンドプロンプトを開きます。検索ボックスに「cmd」と入力し、結果のコマンドプロンプトを右クリックして、[管理者として実行]を選択します。
- そこから、「systemreset」と入力します(引用符は含みません)。 …
- 次に、PCをリセットするために必要なオプションを選択できます。
5日。 2019г。
HPラップトップを完全にリセットするにはどうすればよいですか?
HPラップトップの電源を入れ、すぐに[オプションの選択]画面が表示されるまでF11キーを繰り返し押します。 [トラブルシューティング]をクリックします。 [このPCをリセット]をクリックします。オプションを選択し、ファイルを保持するか、すべてを削除します。
ハードリセットはラップトップ上のすべてを削除しますか?
電源リセット(またはハードリスタート)は、個人データを消去することなく、コンピュータのメモリからすべての情報を消去します。
ログインせずにWindows10ラップトップ、PC、またはタブレットをリセットする方法
- Windows 10が再起動し、オプションを選択するように求められます。 …
- 次の画面で、[このPCをリセット]ボタンをクリックします。
- 「ファイルを保持する」と「すべてを削除する」の2つのオプションが表示されます。 …
- ファイルを保管してください。 …
- 次に、ユーザーパスワードを入力します。 …
- [リセット]をクリックします。 …
- すべてを削除します。
20月。 2018г。
セーフモードで起動するにはどうすればよいですか?
セーフモードをオンにするのは、安全であると同時に簡単です。まず、電話の電源を完全に切ります。次に、電話の電源を入れ、Samsungのロゴが表示されたら、音量小キーを押し続けます。正しく実行されると、「セーフモード」が画面の左下隅に表示されます。
-
 URL2JPEGでWebページ全体のスクリーンショットをキャプチャする方法
URL2JPEGでWebページ全体のスクリーンショットをキャプチャする方法URL2JPEGは、ユーザーがWebページ全体のスクリーンショットを撮り、それを修正できる革新的なツールです。通常のスクリーンショットユーティリティとは異なり、下にスクロールしないと表示されない折り畳み領域の下を含む、サイトの完全なスナップショットを撮ることができます。このアプリケーションは、32ビットバージョンと64ビットバージョンの両方を含むWindows XP / Vista/7/8と互換性があります。 URL2JPEGでスクリーンショットを撮る 1.URL2JPEGをダウンロードしてインストールします。インストール後にURL2JPEGを起動します。 2.目的のWebサイトの
-
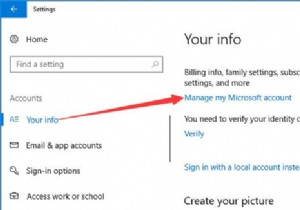 Windows10のユーザー名を変更する方法
Windows10のユーザー名を変更する方法アカウントは、設定をセットアップしてプログラムを入力するためのパスポートです。ただし、もちろん、最初にMicrosoftアカウントを設定する必要があります。 ほとんどの場合、Windowsユーザーはユーザーアカウントを持っていることが多く、一部のユーザーはかなりのアカウント設定を同期するMicrosoftアカウントを持っている場合があります。また、ユーザー1からMicrosoftアカウントに変更したいと思うかもしれません。それが何であれ、Windows10のアカウントの名前を変更することは非常に一般的です。 コンテンツ: Windows 10でMicrosoftアカウントの名前を変
-
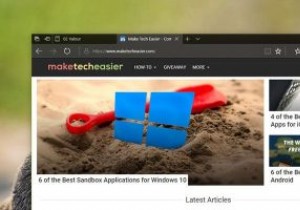 Edgeブラウザで拡張機能のインストールをブロックする方法
Edgeブラウザで拡張機能のインストールをブロックする方法Windowsのアニバーサリーアップデートにより、Edgeブラウザーの拡張機能のサポートが追加されました。 Microsoft Storeから直接、またはEdgeブラウザのメインメニューの[拡張機能]オプションをクリックして、拡張機能をインストールできるようになりました。ただし、コンピュータを他の人と共有していて、他の人に不要な拡張機能をインストールさせたくない場合は、Edgeで拡張機能のサポートを無効にしてブロックすることができます。 Edgeで拡張機能のサポートを無効にする–グループポリシーの方法 Edgeブラウザーでは、拡張機能のサポートを直接無効にすることはできないため、グループポ
