クイックアンサー:あるWindowsサーバーから別のWindowsサーバーにデータを転送するにはどうすればよいですか?
方法1:FTPサーバーを接続し、Windowsであるサーバーから別のサーバーにファイルをコピーする
- ファイルエクスプローラーを開き、[このPC]を選択し、空白部分を右クリックして[ネットワークの場所を追加]を選択します。
- 新しいポップアップウィンドウで、[カスタムネットワークの場所を選択]をクリックして次に進みます。
16月。 2020г。
あるサーバーから別のサーバーに大きなファイルを転送するための最良の方法は何ですか?
一部のシステムやサービスにはサイズ制限があるため、最適なアプローチはファイルのサイズによって異なります。
- クラウドストレージサービスにアップロードします。 …
- ファイル圧縮ツールを使用します。 …
- 専用のファイル転送ツール。 …
- ファイル転送プロトコル。 …
- データを物理的に転送する。 …
- ファイル転送プロトコル(FTP)サーバー。
14日。 2019г。
リモートデスクトップ経由でWindowsServerに接続する
- リモートデスクトップ接続を開きます。 …
- [リモートデスクトップ接続]ウィンドウで、[オプション](Windows 7)または[オプションの表示](Windows 8、Windows 10)をクリックします。
- サーバーのIPアドレスを入力します。
- [ユーザー名]フィールドに、ユーザー名を入力します。
- オプション:アクセスデータを保存するには、[データの保存を許可する]チェックボックスをオンにします。
- [接続]をクリックします。
Windowsで大きなファイルをあるサーバーから別のサーバーにコピーするにはどうすればよいですか?
Windowsで多数のファイルをすばやくコピーする4つの簡単な方法
- Robocopy(ロバストファイルコピー)これは、コマンドプロンプトにあるWindowsの組み込みツールであり、反復的または複雑なファイルコピープロセスを実行する必要がある場合に、より強力になります。 …
- ハードウェアドライブをアップグレードします。 …
- アプリをコピーしています。 …
- 最初にファイルを圧縮します。 …
- 3つのコメント。
27日。 2019г。
2台のサーバー間でファイルを転送するにはどうすればよいですか?
プロセスは単純です。コピーするファイルを含むサーバーにログインします。
…
これは、常に次のことを行わなければならない状況になる可能性があります。
- 1台のマシンにログインします。
- ファイルを別のファイルに転送します。
- 元のマシンからログアウトします。
- 別のマシンにログインします。
- ファイルをさらに別のマシンに転送します。
25февр。 2019г。
ファイルをサーバーに転送するにはどうすればよいですか?
[ローカルドライブ]ペインに移動し、アイコンをクリックしてリモートに切り替えます。
- 2番目のWebサイトのFTPユーザー名とパスワードを入力し、[OK]をクリックします。
- 各サーバーへの接続を確立したら、コピーするファイルを選択して他のサーバーに転送します。
6サント。 2018г。
大きなファイルを配布するにはどうすればよいですか?
大きなファイルを共有するための最良の方法
- ファイルをGoogleドライブ、Dropbox、OneDriveなどのクラウドストレージサービスにアップロードし、共有するか、他のユーザーにメールで送信します。
- 7-Zipなどのファイル圧縮ソフトウェアを使用します。
- USBフラッシュドライブを購入します。
- JumpshareやSecurelySendなどの無料のオンラインサービスを使用します。
- VPNを使用します。
21日。 2018г。
ホームネットワーク経由で大きなファイルを転送するにはどうすればよいですか?
同じネットワーク上のコンピュータ間でファイルを転送する5つの簡単な方法
- 近くの共有:Windows10でのファイルの共有…
- ファイルをメールで転送します。 …
- クラウド経由でファイルを転送します。 …
- LANファイル共有ソフトウェアを使用します。 …
- FTPクライアント/サーバーソフトウェアを使用します。
10日。 2019г。
非常に大きなファイルを転送するにはどうすればよいですか?
- VPNを使用します。 "何?"あなたが言うのを聞きます。 …
- 専門のサービスを利用してください。ブラウザベースで、大きなファイルのアップロードを高速化する独自のテクノロジーが組み込まれた、新しい種類のファイル転送サービスがあります。 …
- ファイル圧縮を使用します。 …
- 20TBの外付けハードドライブを宅配便で。 …
- Googleドライブ。 …
- FTP。 …
- Mediafire。 …
- ハイテール。
自宅からサーバーにアクセスするにはどうすればよいですか?
自宅のコンピューターでリモートデスクトップにアクセスします。
Windowsを使用している場合は、[スタート]→[アクセサリ]→[通信]→[リモートデスクトップ]に移動します。リモートデスクトップに到達したら、作業用コンピューターの名前を入力し、[接続]を押します。これで、仕事用のコンピューターに接続され、自宅から仕事ができるようになります。
新しいコンピューターをサーバーに接続するにはどうすればよいですか?
PCをサーバーに接続する方法
- ファイルエクスプローラーを開き、[このPC]を選択します。
- ツールバーで[ネットワークドライブのマップ]を選択します。
- [ドライブ]ドロップダウンメニューを選択し、サーバーに割り当てる文字を選択します。
- [フォルダ]フィールドに、アクセスするサーバーのIPアドレスまたはホスト名を入力します。
2日。 2020г。
ローカルサーバーに接続するにはどうすればよいですか?
4つの答え。サーバー自体からサーバーにアクセスするには、http://localhost/またはhttps://127.0.0.1/を使用します。同じネットワーク上の別のコンピューターからサーバーにアクセスするには、http://192.168.X.Xを使用します。X.XはサーバーのローカルIPアドレスです。
ファイルのコピーまたは移動の方が速いですか?
一般に、ファイルを移動すると、物理デバイス上の実際の位置ではなく、リンクが変更されるだけなので、ファイルの移動は高速になります。コピーは実際に情報を他の場所に読み書きするため、時間がかかります。 …同じドライブでデータを移動する場合は、データをはるかに高速に移動してからコピーします。
あるフォルダから別のサーバーにファイルをコピーするにはどうすればよいですか?
SSH経由でファイルをコピーするには、SCP(セキュアコピー)プロトコルを使用します。 SCPは、コンピューター間でファイルとフォルダー全体を安全に転送する方法であり、使用されているSSHプロトコルに基づいています。 SCPを使用すると、クライアントはファイルをリモートサーバーに安全に送信(アップロード)したり、ファイルを要求(ダウンロード)したりできます。
-
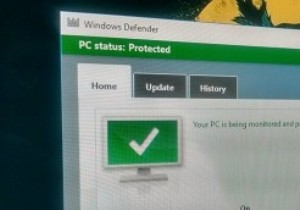 永続的な感染をクリアするためにWindowsDefenderをオフラインで使用する方法
永続的な感染をクリアするためにWindowsDefenderをオフラインで使用する方法Windows Defenderは、Windowsシステムにプリインストールされているデフォルトのウイルス対策ソフトウェアです。 Windowsプラットフォームで利用できるサードパーティのウイルス対策ソリューションはたくさんありますが、Windows Defenderは非常にうまく機能し、他のウイルス対策ソリューションとは異なり、リソースを大量に消費することはありません。 とはいえ、最高のウイルス対策ソリューションを使用している場合でも、システムと緊密に統合されている永続的なウイルスやマルウェアに感染する可能性があります。これらのタイプの感染は、通常の方法では除去できません。これに対処するた
-
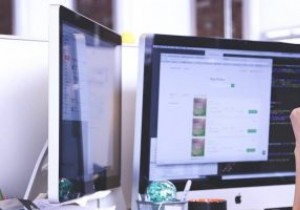 コマンドプロンプトからJavaプログラムを実行する方法
コマンドプロンプトからJavaプログラムを実行する方法Javaは、最も一般的に使用されるプログラミング言語の1つです。また、Eclipseと緊密に統合された、IDEを多用するプログラミング言語でもあります。コマンドプロンプトからJavaプログラムを実行して、コンパイルと実行をすばやく行うことができます。 Javaの学習を始めたばかりの場合は、WindowsのコマンドプロンプトからJavaアプリケーションの実行を開始するのに役立つ基本的なガイドを次に示します。 Java Development Kit(JDK)のインストール コンピュータでJavaプログラムを実行する前に、専用のコンパイラをインストールする必要があります。これは、Java D
-
 Windows8からログオフするときにアプリの通知をクリアする方法
Windows8からログオフするときにアプリの通知をクリアする方法Windows 8の一般的な問題の1つは、アプリの通知を表示した後も表示され続けることです。 PCを再起動すると、ログオフしたときと同じ通知が表示される場合があります。 Windows 8は、確認するとこれらの通知をクリアする必要がありますが、常に発生するとは限りません。ローカルグループポリシーエディターを使用すると、コンピューターからログオフしたときにアプリの通知をクリアできます。 Windows8でアプリの通知をクリアする方法 ログオフ時にアプリの通知をクリアするには、「Windowsキー+ R」をクリックして「実行」メニューを開き、「gpedit.msc」と入力します。 」をクリックし
