よくある質問:Windows 8でWIFIの使用状況を確認するにはどうすればよいですか?
Windows 8でインターネットの使用状況を確認するにはどうすればよいですか?
Win + Cキーボードの組み合わせを押してチャームメニューを表示し、[設定]をクリックします。次に、ネットワーク接続をクリックします。これにより、現在接続しているネットワークのリストが表示されます。ワイヤレスネットワークを右クリックすると、「推定データ使用量を表示」できます。
コンピューターでWIFIの使用状況を確認するにはどうすればよいですか?
Windowsキー+Iキーボードショートカットを使用して、設定アプリを開きます。 [ネットワークとインターネット]をクリックします。 [データ使用量]をクリックします。 [概要]の下に、Wi-Fiおよびイーサネット接続の過去30日間の合計データ使用量が表示されます。
毎日のWIFI使用量を確認するにはどうすればよいですか?
Wi-Fiデータ使用量を表示するには、[データ使用量]ウィンドウ内からWi-Fiデータ使用量を有効にする必要があります。設定を開く|データ使用量。そのウィンドウから、メニューボタン(右上隅にある3つの縦のドット)をタップし、[Wi-Fiの表示]をタップします(図D)。 Android6.0でWi-Fiデータ使用量の表示を有効にします。
WIFIの使用状況を追跡できますか?
一部のルーターは、デバイスごとの詳細なデータ使用量を表示できます。ルーターのアプリまたはログオンページに移動し、データ使用量のセクションを探します。ルーターがその機能を提供していない場合は、GlassWire for PCでGlassWireの[モノのインターネット]タブに移動して、ネットワーク上のすべてのデバイス(モノのインターネット)のリストを表示できます。
Windowsでインターネットの使用状況を確認するにはどうすればよいですか?
次の手順に従って、Windows10のデータ使用量を確認できます。
- WindowsキーとIキーボードショートカットを使用して設定アプリを開きます。
- [ネットワークとインターネット]をクリックします。
- [データ使用量]をクリックします。 …
- [使用状況の詳細]リンクをクリックして、コンピューターにインストールされているすべてのアプリケーションのネットワークデータ使用量を表示します。
14月。 2020г。
Windows 8でデータ制限を設定するにはどうすればよいですか?
まず、システムトレイのWi-Fiアイコンをクリックするか、チャームを開いて[設定]をタップし、ワイヤレスネットワークアイコンをタップして、Wi-Fiパネルを開きます。ネットワークを右クリックまたは長押しし、[従量制接続として設定]を選択して従量制接続にします。
デバイスごとのインターネット使用を制限するにはどうすればよいですか?
インターネットアクセスポリシー
- Webブラウザーを開き、ルーターのIPアドレスを入力して、管理インターフェースにアクセスします。 …
- ルーターのインターネットアクセスポリシーユーティリティに移動します。 …
- [リストの編集]ボタンをクリックして、制限するデバイスのMACアドレスを追加します。
WIFIルーターの履歴を確認するにはどうすればよいですか?
ブラウザの履歴とキャッシュ
- ブラウザを開きます。 …
- InternetExplorerを開きます。 …
- 「設定」ボタンをクリックします。 …
- 192.168。と入力してルーターにログインします…
- 管理ページを見つけて、Logsという名前のセクションを探します。
- 機能が有効になっていない場合は、[有効にする]をクリックします。 …
- [ログ]ページの[ログ]をクリックしてログにアクセスします。
データ使用量が非常に多いのはなぜですか?
[設定]>[ワイヤレスとネットワーク]>[データ使用量]に戻り、アプリをタップします。 [バックグラウンドデータを制限する]というラベルの付いたチェックボックスをオンにします(Nougatでは、これは「バックグラウンドデータ」と呼ばれるスイッチであり、オンにする代わりにオフにする必要があります)。これにより、オペレーティングシステムレベルからのデータ使用量が制限されます。
Wi-Fiデータの使用を制御するにはどうすればよいですか?
データ使用制限を設定するにはどうすればよいですか?
- コンピューターをルーターのWi-Fiネットワークに接続します(またはイーサネットケーブルを使用してコンピューターをルーターのLANポートに接続します)。インターネットブラウザを開きます。 192.168。と入力します…
- [ツール]>[統計]を選択して、をクリックします。
- データ使用制限を設定し、[保存]をクリックします。
Tenda Wi-Fiルーターの使用状況を確認するにはどうすればよいですか?
TendaFH1201でトラフィック統計を表示する方法
- Webブラウザーを開き、192.168。と入力します。 0.1をアドレスバーに入れます。 …
- ログインページが表示されます。 …
- [詳細設定]リンクをクリックします。
- [ツール]タブをクリックします。
- 左側のメニューで[トラフィック統計]をクリックします。
- [トラフィック統計を有効にする]の横のチェックボックスをオンにします。
- [保存]をクリックします。
- テーブルにトラフィックが表示されます。
他のデバイスがWIFIで何をしているかわかりますか?
この情報を見つける最良の方法は、ルーターのウェブインターフェースを確認することです。ルーターはWi-Fiネットワークをホストしているため、ルーターに接続されているデバイスに関する最も正確なデータがあります。ほとんどのルーターは、接続されているデバイスのリストを表示する方法を提供しますが、そうでないルーターもあります。
データ使用量をどのように追跡しますか?
「設定」メニューの上部から「ネットワークとインターネット」を選択します。 「モバイルネットワーク」をタップします。画面の上部に、今月使用したデータの量が表示されます。最も多くのデータを使用しているアプリを確認するには、[アプリのデータ使用量]をタップします。
-
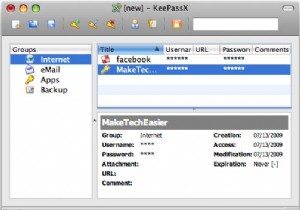 KeePassXでパスワードを安全に保護
KeePassXでパスワードを安全に保護最近、私は少し座って、毎日入力するユーザー名とパスワードの数について考えました。さまざまな電子メールアカウント(4)、ソーシャルネットワーキングサイト(3)、個人のブログ、プレイするさまざまなオンラインゲーム(3)、仕事用Webアプリへのアクセス(2)、コンピューター認証パスワード、オンラインバンキング(4 )、IMクライアント(4)、および他のブログやeBayなどのその他のサイトにコメントするための他のさまざまなログイン、私は文字通り何十ものパスワードとユーザー名を追跡する必要があります。 あなたが私のようなら、あなたは少しごまかします。可能な限り、電子メールアドレスをユーザー名として使用
-
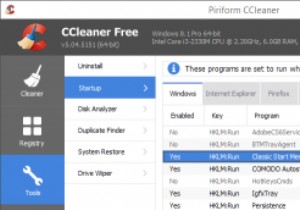 WindowsPCのトップ5スタートアップマネージャー
WindowsPCのトップ5スタートアップマネージャーシステムにインストールするすべてのWindowsプログラムは、スタートアップアイテムとして自分自身を追加する場合があります。また、起動項目が多すぎると、システムが起動して使用できるようになるまでに時間がかかることを意味します。これに対処するために、Windowsには、不要になったスタートアッププログラムを無効にするために使用できるスタートアップマネージャーが組み込まれています。ただし、組み込みのスタートアップマネージャには多くの機能がなく、高度な機能も提供されていません。 これは、デフォルトのスタートアップマネージャーの完全な代替として機能するWindowsPCに最適なスタートアップマネージ
-
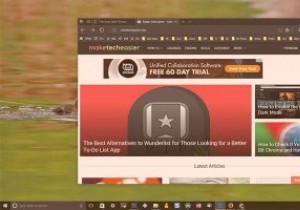 Windows10で常夜灯機能を有効にして構成する方法
Windows10で常夜灯機能を有効にして構成する方法先ほど、目の疲れを軽減するためにコンピューター画面の色温度を変更するF.luxと呼ばれるシンプルで無料のアプリケーションを紹介しました。新しいWindows10クリエーターアップデートでは、Microsoftは「ナイトライト」という名前でこの正確な機能を導入しています。この記事では、Windows10で常夜灯機能を有効にして使用する方法を説明します。 注: この機能を使用するには、CreatorsUpdateをインストールする必要があります。 Windows10で常夜灯機能を使用する理由 通常、当社のモニターまたは画面は青色光を発します。この明るい青色の光は、太陽からの明るく涼しい青色の光
