Windows 10が応答しない場合はどうすればよいですか?
Windowsが応答しない場合はどうすればよいですか?
プログラムが応答しないことを解決するための最初のステップは、キーボードのCtrl + Alt + Delキーを押して、[プログラムを閉じる]または[タスクマネージャー]ウィンドウを開くことです。開いたら、応答していないプログラムを強調表示し、[タスクの終了]ボタンをクリックしてプログラムを終了します。
Windows 10のフリーズを解除するにはどうすればよいですか?
アプローチ1:Escを2回押します。このアクションが機能することはめったにありませんが、とにかくそれを試してみてください。アプローチ2:Ctrl、Alt、およびDeleteキーを同時に押し、表示されるメニューから[タスクマネージャーの開始]を選択します。運が良ければ、応答しないアプリケーションを検出したというメッセージとともにタスクマネージャが表示されます。
コンピューターの電源ボタンを見つけて、10秒間押し続けます。コンピュータが強制的にシャットダウンします。数秒待ってから、通常どおり電源ボタンを押して起動します。
Windows10が機能しなくなった場合の対処方法
運が良ければ、このガイドは、コンピュータが起動したくない原因を見つけるのに役立つはずです。
- Windowsセーフモードをお試しください。 …
- バッテリーを確認してください。 …
- すべてのUSBデバイスのプラグを抜きます。 …
- 高速起動をオフにします。 …
- マルウェアスキャンを試してください。 …
- コマンドプロンプトインターフェイスから起動します。 …
- システムの復元またはスタートアップ修復を使用します。 …
- ドライブ文字を再割り当てします。
13日。 2018г。
Windows 10が応答しないのはなぜですか?
ウイルスやマルウェアが存在する場合、Windows10は応答を停止する可能性があります。したがって、Windowsシステム全体でウイルススキャンを実行します。 …マルウェアが検出された場合は、ウイルス対策プログラムの指示に従って修正してください。次に、コンピュータを再起動し、プログラムを再起動して、動作するかどうかを確認します。
ノートパソコンが完全に応答しない場合は、修正5または6を試してください。
- リソースを大量に消費するプログラムを閉じます。
- ウイルス対策を一時的に無効にします。
- デバイスドライバーを更新します。
- 復元ポイントからラップトップシステムを復元します。
- ノートパソコンをハードリセットします。
- ノートパソコンに過熱の問題がないか確認してください。
25окт。 2018г。
Control Alt Deleteが機能しない場合、どのようにコンピューターのフリーズを解除しますか?
Ctrl + Shift + Escを試してタスクマネージャーを開き、応答しないプログラムを強制終了できるようにします。これらのどちらも機能しない場合は、Ctrl + Alt+Delを押してください。しばらくしてWindowsがこれに応答しない場合は、電源ボタンを数秒間押し続けてコンピュータをハードシャットダウンする必要があります。
コンピューターのフリーズを解除するには、どのキーを押す必要がありますか?
Ctrl + Alt + Delを押して、Windowsタスクマネージャを開きます。タスクマネージャーを開くことができる場合は、応答していないプログラムを強調表示し、[タスクの終了]を選択します。これにより、コンピューターのフリーズが解除されます。 [タスクの終了]を選択した後、応答しないプログラムが終了するまでに10〜20秒かかる場合があります。
電源が切れないフリーズしたコンピューターを修正するにはどうすればよいですか?
再起動して再試行
Ctrl + Alt + Deleteが機能しない場合、コンピュータは本当にロックされており、コンピュータを再び動かす唯一の方法はハードリセットです。コンピュータの電源が切れるまで電源ボタンを押し続けてから、もう一度電源ボタンを押すと、最初から起動します。
Ctrl Alt Delが機能しないのはなぜですか?
Ctrl + Alt + Delが機能しないという問題は、システムファイルが破損している場合に発生する可能性があります。システムファイルが破損しているかどうかわからない場合は、システムファイルチェッカーを実行して、Windowsシステムファイルの破損をスキャンし、破損したファイルを復元できます。
Windows 10がフリーズし続けるのはなぜですか?
マルウェア、古いドライバ、およびシステムファイルの破損は、PCがフリーズするいくつかの理由です。 …Windows10でドライバーを更新する方法の詳細については、ここをクリックしてください。また、Windows Defenderを使用してPCで完全なウイルス対策スキャンを実行し、問題や感染が検出されるかどうかを確認することをお勧めします。
コンピューターがフリーズする原因とその修正方法
ハードドライブ、CPUの過熱、メモリの不良、電源の故障などが考えられます。まれに発生しますが、マザーボードの場合もあります。通常、ハードウェアの問題により、フリーズは散発的に始まりますが、時間が経つにつれて頻度が増加します。
Windows 10をセーフモードにするにはどうすればよいですか?
Windows 10をセーフモードで起動するにはどうすればよいですか?
- Windowsボタン→電源をクリックします。
- Shiftキーを押しながら、[再起動]をクリックします。
- [トラブルシューティング]、[詳細オプション]の順にクリックします。
- [詳細オプション]に移動し、[スタートアップの設定]をクリックします。
- [スタートアップの設定]で[再起動]をクリックします。
- さまざまな起動オプションが表示されます。 …
- Windows10はセーフモードで起動します。
セーフモードで起動することさえできませんか?
セーフモードで起動できない場合に試すことができるいくつかのことを次に示します。
- 最近追加したハードウェアをすべて削除します。
- デバイスを再起動し、電源ボタンを長押しして、ロゴが表示されたらデバイスを強制的にシャットダウンします。その後、回復環境に入ることができます。
28日。 2017年。
-
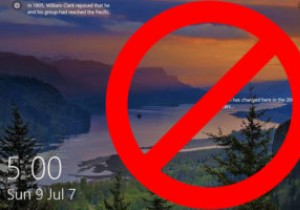 Windows10でログイン画面をスキップする方法
Windows10でログイン画面をスキップする方法ログイン画面はセキュリティに役立ちます。ほとんどの場合、他のユーザーがWindowsに簡単にログインできないように、セキュリティをさらに強化する必要があります。ただし、他の人がPCにアクセスしないことがわかっていて、その電源ボタンを押してWindows 10を直接起動できるようにしたい場合は、Windows10でそのログイン画面をスキップすることができます。 。 方法は次のとおりです。 これを機能させるには、メールアドレスにリンクされているMicrosoftアカウントではなく、ローカルのWindows10アカウントを使用する必要があります。これを確実に行うには、[スタート]をクリックし、[
-
 読みやすさを向上させるためにSteamのフォントを変更する
読みやすさを向上させるためにSteamのフォントを変更するバルブはPCゲーム配信の主要な名前であり、正当な理由があります。Steamのインストールベースに近づくクライアントはなく、同じ数のゲームを提供するクライアントもありません。 Steamの季節限定販売は伝説的なものになり、最新のタイトルのいくつかをほぼ途方もない低価格で提供しています。ただし、これは完全なクライアントにはなりません。 UIはその醜さで頻繁に批判されており、時代遅れのデザインが与えられた理由を理解するのは簡単です。 Steamがスキンのサポートを提供していることを考えると、改造のノウハウがなくても、デフォルトのUIをかなり広範囲に変更できることを発見するのは驚くことではありません
-
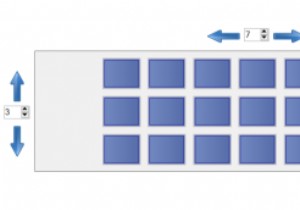 WindowsでMacのExposé機能を取得する方法
WindowsでMacのExposé機能を取得する方法オペレーティングシステムが互いにアイデアを借りていることは周知の事実です。これは、モバイルプラットフォームとデスクトッププラットフォームの両方に当てはまります。 Windowsユーザーの場合は、OSXのいくつかの機能が気に入っていることに気付いたかもしれません。特に便利な機能の1つは、Exposéです。これを使用すると、開いているすべてのウィンドウをすばやく再配置して、探しているウィンドウを見つけることができます。 BetterDesktopToolを使用すると、WindowsでMacのExposé機能を利用できます。 開いているウィンドウ間を移動する場合、ウィンドウは少し制限されます。タス
