クイックアンサー:IPアドレスWindows 10を使用してネットワークプリンターを追加するにはどうすればよいですか?
[コントロールパネル]ウィンドウで、[デバイスとプリンター]を選択します。 [デバイスとプリンター]ウィンドウで、[プリンターの追加]をクリックします。 「手動設定でローカルプリンターまたはネットワークプリンターを追加する」を選択し、「次へ」をクリックします。 [新しいポートの作成]を選択し、[標準TCP / IPポート]を選択して、[次へ]をクリックします。
IPアドレスWindows10でプリンターを追加するにはどうすればよいですか?
IPアドレスを介してWindows10にプリンターをインストールする
- 「開始」を選択し、検索ボックスに「プリンタ」と入力します。
- 「プリンタとスキャナー」を選択します。
- [プリンタまたはスキャナーを追加する]を選択します。
- 「必要なプリンタがリストされていません」オプションが表示されるのを待ってから、それを選択します。
IPアドレスを使用してネットワークプリンターに接続するにはどうすればよいですか?
Windows Vista / 7
- [スタート]->[デバイスとプリンター(Vista / 7)]をクリックします。
- ウィンドウ内の任意の場所を右クリックして、[プリンタの追加]を選択します。
- [ローカルプリンタの追加]をクリックします。
- [新しいポートを作成]を選択します。
- 次に、リストから標準のTCP/IPポートを選択します。
- [次へ]をクリックします。
- ホスト名ボックスにプリンタのホスト名またはIPアドレスを入力します。 …
- [次へ]をクリックします。
Windows 10でネットワークプリンターを手動で追加するにはどうすればよいですか?
ネットワーク、ワイヤレス、またはBluetoothプリンターをインストールまたは追加するには
- [スタート]ボタンを選択し、[設定]>[デバイス]>[プリンターとスキャナー]を選択します。プリンタとスキャナーの設定を開きます。
- [プリンターまたはスキャナーの追加]を選択します。近くのプリンタが見つかるのを待ってから、使用するプリンタを選択し、[デバイスの追加]を選択します。
Windows 10でネットワークプリンターに接続するにはどうすればよいですか?
方法は次のとおりです。
- Windowsキー+Qを押してWindowsサーチを開きます。
- 「プリンタ」と入力します。
- プリンターとスキャナーを選択します。
- [プリンタまたはスキャナーを追加する]をクリックします。出典:WindowsCentral。
- 必要なプリンタがリストにないものを選択してください。
- [Bluetooth、ワイヤレス、またはネットワークで検出可能なプリンタを追加する]を選択します。
- 接続されているプリンタを選択します。
プリンタの組み込みメニューを使用して、プリンタのIPアドレスを見つけます。ほとんどのプリンタでは、ネットワーク設定はプリンタメニューの[設定]、[オプション]、または[ワイヤレス設定](ワイヤレスプリンタの場合)にあります。プリンタのIPアドレスは、ネットワーク設定ダイアログボックスの上部に表示される場合があります。
1.Windows10でプリンターのIPアドレスを見つけます
- コントロールパネルを開く>ハードウェアとサウンド>デバイスとプリンター。
- プリンタを右クリックして、[プロパティ]を選択します。
- 複数のタブセットを含むミニウィンドウが表示されます。 …
- タブが3つしか表示されない場合は、[Webサービス]タブでIPアドレスを確認してください。
20分。 2020г。
ネットワークプリンタに接続するにはどうすればよいですか?
プリンタをホームネットワークに接続する方法。
- コントロールパネルを開きます。
- [ハードウェアとサウンド]をクリックします。
- [プリンタの追加]アイコンをダブルクリックします。
- [ネットワーク、ワイヤレス、またはBluetoothプリンターを追加する]を選択し、[次へ]をクリックします。
- Windowsでプリンタをスキャンします。検出された場合は、プリンタを選択して[次へ]をクリックします。
13分。 2021年。
ネットワークプリンタをインストールするにはどうすればよいですか?
ネットワーク、ワイヤレス、またはBluetoothプリンターをインストールするには
- [スタート]ボタンをクリックし、[スタート]メニューの[デバイスとプリンター]をクリックします。
- [プリンタの追加]をクリックします。
- [プリンタの追加]ウィザードで、[ネットワーク、ワイヤレス、またはBluetoothプリンタの追加]をクリックします。
- 使用可能なプリンタのリストで、使用するプリンタを選択し、[次へ]をクリックします。
ネットワーク上のすべてのプリンタを表示するにはどうすればよいですか?
ネットワーク上でプリンタを検索
Windowsでは、スタートメニューまたはタスクバーの検索ボックスに「cmd」と入力し、アイコンをクリックしてWindowsコマンドプロンプトを読み込みます。 「netstat」と入力して、アクティブな接続を一覧表示します。これには、プリンタが含まれる場合があります。
ネットワークを追加するにはどうすればよいですか?
オプション2:ネットワークを追加する
- 画面の上から下にスワイプします。
- Wi-Fiがオンになっていることを確認してください。
- Wi-Fiを長押しします。
- リストの下部にある[ネットワークの追加]をタップします。ネットワーク名(SSID)とセキュリティの詳細を入力する必要がある場合があります。
- [保存]をタップします。
Windows 10がワイヤレスプリンターを見つけられないのはなぜですか?
コンピューターがワイヤレスプリンターを検出できない場合は、組み込みのプリンタートラブルシューティングを実行して問題の解決を試みることもできます。 [設定]>[更新とセキュリティ]>[トラブルシューティング]>[プリンタのトラブルシューティング]を実行します。
プリンタのホスト名を見つけるにはどうすればよいですか?
プリンタのDNSホスト名の検索:
プリンタのIPアドレスまたはイーサネットハードウェアアドレスを見つけます。通常、これはプリンタ自体からネットワークテストページを印刷することによって行われます。 2つのボタンがある古いHPプリンターの場合、通常、両方のボタンを同時に5秒間押すと、このページが印刷されます。
プリンターがコンピューターに接続されないのはなぜですか?
まず、コンピューター、プリンター、ワイヤレスルーターを再起動してみてください。プリンタがネットワークに接続されているかどうかを確認するには:プリンタのコントロールパネルからワイヤレスネットワークテストレポートを印刷します。多くのプリンタでは、ワイヤレスボタンを押すと、このレポートの印刷に直接アクセスできます。
ワイヤレスプリンターはどのように機能しますか?
ワイヤレスプリンタは、ワイヤレスネットワーク接続を使用してさまざまなデバイスから印刷します。これにより、ユーザーは、事前にケーブルで接続したり、デバイス間でファイルを転送したりすることなく、コンピューター、スマートフォン、タブレットからプリンターにドキュメントを送信できます。
プリンターをコンピューターにワイヤレスで接続するにはどうすればよいですか?
ワイヤレスネットワーク経由でプリンタを接続する方法
- ステップ1:設定を見つけます。電源を入れて構成の準備ができたら、プリンターを自宅のWiFiに接続する必要があります。 …
- ステップ2:WiFiネットワークをリンクします。 …
- ステップ3:完全な接続。 …
- ステップ4:プリンター設定を見つけます。 …
- ステップ5:プリンターをコンピューターに接続します。
16日。 2018г。
-
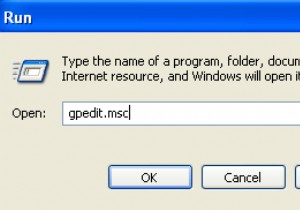 Windowsで予約可能な帯域幅の制限を変更する方法
Windowsで予約可能な帯域幅の制限を変更する方法更新 :同僚から、QOSが帯域幅の20%を占めるという考えは、実際には神話であることに気づきました。 Microsoftにはがあります 公式の回答 ここで読むことができます LifeHackerで暴かれた も。自己責任で設定を編集してください。 Microsoftは、独自に使用するために、デフォルトで帯域幅の20%をQOSまたはWindowsUpdateなどのサービス品質の使用のために予約しています。ええと、私は通常Windows Updateを日常的に使用しておらず、大多数のユーザーが使用しているとは思わないので、なぜそれのために帯域幅を予約するのでしょうか。この制限を解除するには、実
-
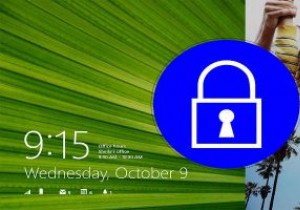 動的ロックを使用してWindows10にセキュリティの層を追加する方法
動的ロックを使用してWindows10にセキュリティの層を追加する方法マイクロソフトは4月11日にWindows10Creators Updateをリリースし、オペレーティングシステムに多数の新機能を追加しました。アニバーサリーパッチに付属する便利な機能の1つは、ダイナミックロックです。 ダイナミックロックとは何ですか? Windows 10 Dynamic Lockは、Bluetoothを使用してスマートフォンとコンピューターをペアリングし、電話が範囲外になるとPCを自動的にロックします。この新機能を使用すると、コンピューターを安全な状態に保つことができ、コーヒー(またはお茶)を飲んだり、他の人とチャットしたり、PCから離れる必要のあるその他のアクティビティ
-
 生産性を向上させる4つのWindowsアプリケーション
生産性を向上させる4つのWindowsアプリケーション箱から出してすぐに、Windowsは、作業をすばやく実行したい状況に最適なオペレーティングシステムです。しかし、いくつかの簡単なアプリケーションの助けを借りて、実際に自分自身を整理し、生産性を高めることができることをご存知ですか?多くの人が、仕事のどこかでコンピューターを使用しています。この場合、時間外にできる限り毎秒絞ることが重要です。以下は、それを実現するのに役立つ4つのWindowsアプリケーションです! 1。 PasteBinのデスクトップアプリケーション あなたがプロのプログラマーであれば、チーム内の他の人と一緒に仕事をしている可能性があります。サーバーにコミットする前に、コード
