ラップトップをWindows7のWIFIホットスポットとして使用するにはどうすればよいですか?
システムトレイの有線ネットワーク接続アイコンをクリックし、[ネットワークと共有センターを開く]を選択します。開いた画面で、[ネットワーク設定の変更]の下の[新しい接続またはネットワークのセットアップ]をクリックします。次に、一番下のオプションを選択して、ワイヤレスアドホックネットワークを設定します。
ラップトップをWiFiホットスポットにするにはどうすればよいですか?
PCをモバイルホットスポットとして使用する
- [スタート]ボタンを選択し、[設定]>[ネットワークとインターネット]>[モバイルホットスポット]を選択します。
- [インターネット接続の共有元]で、共有するインターネット接続を選択します。
- [編集]を選択>新しいネットワーク名とパスワードを入力>[保存]。
- インターネット接続を他のデバイスと共有するをオンにします。
有線インターネットをWindows7ラップトップとワイヤレスで共有する方法
- Windowsの[スタート]メニューから[ワイヤレスネットワークの管理]を開きます。
- 新しいネットワークを追加します。
- アドホックネットワークの作成を選択します。
- ワイヤレスデバイスに表示されるネットワーク名を入力します。
- セキュリティオプションを設定します。今、私はWPA2-Personalを機能させるのに本当に苦労しました。
23日。 2010г。
USBなしでWindows7のホットスポットに接続するにはどうすればよいですか?
- 必要に応じて、ラップトップのワイヤレスアダプタをオンにします。 …
- タスクバーのネットワークアイコンをクリックします。 …
- 名前をクリックして[接続]をクリックして、ワイヤレスネットワークに接続します。 …
- 必要に応じて、ワイヤレスネットワークの名前とセキュリティキー/パスフレーズを入力します。 …
- [接続]をクリックします。
Windows 7にはWiFiがありますか?
[スタート]メニューに移動し、[コントロールパネル]を選択します。 [ネットワークとインターネット]カテゴリをクリックし、[ネットワークと共有センター]を選択します。これにより、ネットワークおよび共有センターからWiFiネットワークに接続できます。 …
Windows 7でワイヤレス接続をセットアップするにはどうすればよいですか?
Windows 7
- [スタート]メニューに移動し、[コントロールパネル]を選択します。
- [ネットワークとインターネット]カテゴリをクリックし、[ネットワークと共有センター]を選択します。
- 左側のオプションから、[アダプター設定の変更]を選択します。
- ワイヤレス接続のアイコンを右クリックして、[有効にする]をクリックします。
ラップトップにはホットスポットがありますか?
Wi-FiホットスポットとしてWindows7、Windows 8、またはWindows8.1ラップトップを使用します。ありがたいことに、マシンをWi-Fiホットスポットとして使用できるアプリはかなりたくさんあります。 …コンピュータにWi-Fiがない場合は、このようなUSB経由で接続するものを購入できます。
WiFiホットスポットを作成するにはどうすればよいですか?
Androidでホットスポット接続を構成する方法は次のとおりです。
- 設定アプリを開きます。
- [ネットワークとインターネット]オプションをタップします。
- ホットスポットとテザリングを選択します。
- Wi-Fiホットスポットをタップします。
- このページには、ホットスポット機能のオンとオフを切り替えるオプションがあります。 …
- 手順に従って、ホットスポット機能を好みに合わせてカスタマイズします。
ラップトップをルーターとして使用するにはどうすればよいですか?
これがあなたの仕事です。
- Windows10で[設定]メニューを開きます。
- 左側のメニューから[ネットワークとインターネット]->[モバイルホットスポット]を選択します。
- [インターネット接続を他のデバイスと共有する]をオンに切り替えます。
- 他のデバイスでWi-Fiをオンにして、ネットワークを検索します。
- ノートパソコンで作成されたネットワークに参加します。
電話をモデムとして使用し、コンピューターにインターネットを提供する場合は、[ワイヤレスとネットワーク]タブの[設定]に移動します。その他のオプションに移動し、次にテザリングとポータブルホットスポットに移動します。 USBテザリングオプションがグレー表示されている場合があります。 USBケーブルをPCに接続し、オプションをオンにするだけです。
コンピューターのインターネット接続を共有するにはどうすればよいですか?
コンピューターのインターネット接続を共有する
- 通知領域のネットワークアイコンを右クリックまたは長押しして、ショートカットメニューを開きます。
- [ネットワークと共有センターを開く]をクリックして、[ネットワークと共有センター]ウィンドウを開きます。
- 左側の列の[アダプタ設定の変更]をクリックして、[ネットワーク接続]ウィンドウを開きます。
17日。 2015年。
電話機に付属のUSBケーブルをコンピュータに接続してから、電話機のUSBポートに接続します。次に、モバイルインターネットを共有するようにAndroidデバイスを構成するには、[設定]>[ネットワークとインターネット]>[ホットスポットとテザリング]を開きます。 USBテザリングスライダーをタップして有効にします。
AndroidフォンのインターネットをUSBなしでWindows7に接続するにはどうすればよいですか?
次に、Windows PCで:
- Win+Iを押して[設定]を開きます。
- ネットワークとインターネット>Wi-Fiに移動します。
- [利用可能なネットワークを表示]をクリックし、参照して、携帯電話が作成したネットワークを見つけます。 …
- ネットワークを選択し、[接続]をクリックします。
[コントロールパネルネットワーク]>[インターネットネットワーク]>[共有センター]に移動します。左側のペインから[ワイヤレスネットワークの管理]を選択し、ネットワーク接続を削除します。その後、「アダプタのプロパティ」を選択します。 [この接続は次の項目を使用します]で、[AVGネットワークフィルタードライバー]のチェックを外し、ネットワークへの接続を再試行します。
-
 7Windows10のインストール後に最適化する必要がある設定
7Windows10のインストール後に最適化する必要がある設定Windows10のインストールは難しいことではありません。主な作業は、オペレーティングシステムのインストール後に開始されます。私たちのほとんどは、最初に、システムを日常的に使用するために必要なすべてのドライバーとソフトウェアをインストールします。ソフトウェアをインストールする以外に、より良いエクスペリエンスのために確認および管理する必要のあるWindows設定がいくつかあります。これらの設定の一部を次に示します。 1。デフォルトのアプリ Windows 10は、ブラウジング、電子メール、音楽などのさまざまなもののデフォルトアプリとして独自のアプリを使用します。Chrome、Thunderb
-
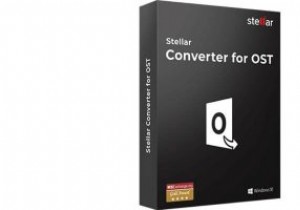 Stellar Converter for OSTは、Outlookデータ用のスイスアーミーナイフです
Stellar Converter for OSTは、Outlookデータ用のスイスアーミーナイフですこれはスポンサー記事であり、Stellarによって可能になりました。実際の内容と意見は、投稿が後援されている場合でも、編集の独立性を維持している著者の唯一の見解です。 一部の人々は、MicrosoftOutlookを電子メールアプリケーションと見なしています。真のOutlookパワーユーザーであれば、それだけではありません。 Outlookを使いこなせば、Outlookを使用して生活のほぼすべての側面を管理できます。 一部の人のようにOutlookに住んでいる場合は、データのバックアップと保存がますます重要になります。 Exchangeサーバーにある程度依存することはできますが、ある時点
-
 Premeを使用してアプリケーションウィンドウをより効率的に管理する方法[Windows]
Premeを使用してアプリケーションウィンドウをより効率的に管理する方法[Windows]PCでアプリケーションをより速く操作したいと思ったことはありませんか? Windowsには、アプリウィンドウを管理するためのショートカットとトリックが用意されていますが、複数のウィンドウを操作するユーザーにとっては、より効率的である可能性があります。そこで、Premeが役に立ちます。 Premeは、Windowsの操作方法をカスタマイズできるフリーウェアのWindowsユーティリティです。 ダウンロードしてインストール PremeforWindowsはこちらから入手できます。クイックインストールであり、完了するとすぐにPremeが起動します。 アクティブな場合、タスクバーに含まれているため
