あなたは尋ねました:Canon Lide110スキャナーをWindows10に接続するにはどうすればよいですか?
Canon Lide120スキャナーをWindows10にインストールするにはどうすればよいですか?
スキャナードライバーのインストール
- ディスクをマウントします。ダウンロードしたディスクイメージファイルをダブルクリックします。ファイルが解凍され、ディスクがマウントされます。
- インストーラーを起動します。 「」をダブルクリックします。解凍されたディスクの「pkg」ファイル。 …
- ドライバーをインストールします。プロンプトに従ってインストールします。 …
- インストールを完了します。スキャナードライバーがインストールされています。
Windows 10にCanonスキャナードライバーをインストールするにはどうすればよいですか?
次の手順に従って、プリンター/スキャナー用の追加のCanonドライバーまたはソフトウェアをインストールします。
- Canonサポートにアクセスします。
- ボックスにCanonモデルを入力します。 …
- モデルの画像の右側にある[ドライバーとダウンロード]を選択します。
- ダウンロードするものに応じて、[ドライバ]、[ソフトウェア]、または[ファームウェア]タブを選択します。
Canon Lide 110でスキャンするにはどうすればよいですか?
次に、以下の画面が表示されます。ステップ2:[写真/ドキュメント(プラテン)]をクリックすると、画面の下に表示されます。ステップ2:[下に指定]をクリックすると、ドキュメントタイプ、ドキュメントサイズ、スキャン解像度を変更できる画面が表示されます。スキャン解像度をクリックすると、解像度を設定できます。
Canon Lide 110スキャナーをMacに接続するにはどうすればよいですか?
セットアップ手順
- ファイルをダウンロードします。ファイルが保存されている場所については、コンピューターの設定を確認してください。
- ダウンロードしたファイルをダブルクリックして、ディスクイメージにマウントします。
- マウントされたディスクイメージをダブルクリックします。
- フォルダ内のパッケージファイルをダブルクリックします。インストールが自動的に開始されます。ファイル情報。
18февр。 2020г。
Canonスキャナーをコンピューターに接続するにはどうすればよいですか?
スキャナーをコンピューターに接続します。
- スキャナードライバーをインストールする前に、スキャナーをコンピューターに接続しないでください。
- CanoScanSetupCD-ROMをドライブに挿入します。
- [インストール]をクリックします。
- ソフトウェアのインストールに関する注意事項を読み、[次へ]をクリックします。
- 「インストール」画面で[インストール]をクリックします。
Canon Lide 120スキャナーをダウンロードするにはどうすればよいですか?
セットアップ手順
ファイルをダウンロードします。ファイルを保存する場所については、コンピューターの設定を確認してください。 2.ダウンロードしたEXEファイルをダブルクリックして解凍すると、インストールが自動的に開始されます。
コンピューターにスキャナーを認識させるにはどうすればよいですか?
- スキャナーを確認します。スキャナーが電源に正しく接続され、完全に電源がオンになっていることを確認します。 …
- 接続を確認します。スキャナーをコンピューターに接続しているチェーンのどこかに問題がある可能性があります。 …
- 最新のドライバーで再インストールします。 …
- Windowsのさらなるトラブルシューティング。
Windows 10にスキャナーを追加するにはどうすればよいですか?
ローカルスキャナーをインストールまたは追加する
- [スタート]>[設定]>[デバイス]>[プリンターとスキャナー]を選択するか、次のボタンを使用します。プリンタとスキャナーの設定を開きます。
- [プリンターまたはスキャナーの追加]を選択します。近くのスキャナーが見つかるのを待ってから、使用するスキャナーを選択し、[デバイスの追加]を選択します。
Windows 10にはスキャンソフトウェアがありますか?
スキャンソフトウェアは、セットアップと操作に混乱と時間がかかる可能性があります。幸い、Windows10にはWindowsScanというアプリがあり、すべての人のプロセスを簡素化して、時間とフラストレーションを節約します。
Canon Lide 110スキャナーをコンピューターに接続するにはどうすればよいですか?
CanonLide110スキャナードライバーを手動でダウンロードする方法
- キヤノンサポートWebサイトにアクセスします。お気に入りのブラウザで、CanonサポートWebサイトに移動します。 …
- ドライバーを選択してインストールします。 …
- ソフトウェアの利用規約に同意します。 …
- ドライバーを手動でインストールします。
Canonスキャナーをオンにするにはどうすればよいですか?
マシンを自動的にオン/オフにする
コンピュータからのスキャンコマンドまたは印刷データがマシンに送信されたときに、マシンの電源が自動的にオンになるようにすることができます。マシンの電源がオンになっていることを確認してください。アラームランプが14回点滅するまで停止ボタンを押し続けます。停止ボタンを放します。
IJスキャンユーティリティをダウンロードするにはどうすればよいですか?
IJスキャンユーティリティをダウンロードしてインストールします
- CanonUSAサポートページに移動します。
- 検索ボックスにスキャナーモデルを入力します。 …
- モデルが検索ボックスの下に表示されたら、クリックします。 …
- [ドライバーとダウンロード]で、ドロップダウンでオペレーティングシステムが選択されていることを確認します。
1окт。 2020г。
スキャナーはどのように使用しますか?
フィーダートレイを使用している場合は、ドキュメントをセットします。ガラススキャナーベッドをお持ちの場合は、ガラスの端に印刷されているガイドに従って、スキャンしたいアイテムを下向きに置きます。 [スキャン]をクリックして、HPスキャンディスプレイプレビューでコンピューターにプレビューが表示されるのを待ちます。
Canoncanoscanの使用方法
以下の説明では、お気に入りの設定でスキャンするための画面を例として使用します。
- アイテムをプラテンに置きます。 …
- IJスキャンユーティリティを起動します。
- [設定...]をクリックします。 …
- [カスタムスキャン]をクリックします。
- スキャンするアイテムに応じて[ソースの選択]を選択します。
- [用紙サイズの自動スキャン]を選択し、[OK]をクリックします。 …
- [カスタム]をクリックします。
複数のページを1つのドキュメントカノンにスキャンするにはどうすればよいですか?
複数のアイテムをファイルに保存するには、PDF(複数ページ)を選択します。 [設定]ボタンを選択して、PDF圧縮タイプを設定するか、他の詳細設定をファイルに適用します。最初の原稿をスキャナーに置き、スキャンを選択します。スキャンが完了したら、次のドキュメントをスキャナーに配置し、[もう一度スキャン]を選択します。
-
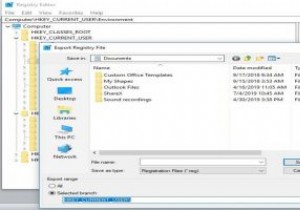 Windows10でレジストリバックアップを復元する方法
Windows10でレジストリバックアップを復元する方法Microsoftは最近、システムレジストリで実行していた通常のバックアップが、バージョン1803以降のWindows 10ではサポートされなくなったことを発表しました。つまり、レジストリを保存するには、この機能を手動で再度有効にする必要があります。 Windowsレジストリには、オペレーティングシステムの特定の側面を制御する多数の低レベル設定が含まれています。 RegBackフォルダーに移動すると、各レジストリハイブはまだそこにありますが、その中のすべてのファイルのサイズは0kbです。 昨年10月、OSは、バックアップが完了したことを報告したにもかかわらず、レジストリのバックアップを自動
-
 WindowsでTracerouteを使用して接続の問題を簡単に診断する方法
WindowsでTracerouteを使用して接続の問題を簡単に診断する方法Windowsのtracerouteまたは「tracert」コマンドを知っていますか?これは、特定の目的地に向かうときに接続がたどる経路を確認できるツールです。ウェブサイトに接続するときにパケットがどこに行くかを確認することは非常に興味深いことですが、その主な用途は、パスのどこでパケットが失われているかを確認することです。 Tracerouteとは何ですか? tracerouteの使用方法に入る前に、まずtracerouteの機能について説明しましょう。ルートをトレースするときは、パケットがたどるパスを監視し、パケットがどこに到達するかを確認します。追跡可能な小包を注文したことがある場合は
-
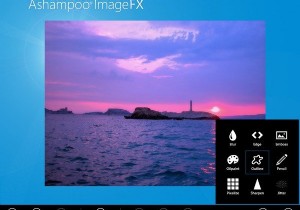 Windows8が登場したときに気に入る8つのアプリ
Windows8が登場したときに気に入る8つのアプリWindows 8はもうすぐそこにあり、多くの人々はまだMicrosoftが導入しようとしている新しいMetroUIにかなり警戒しています。今日は、Windows 8を使用するように説得するつもりはありません。実際、この記事では、魅力的なメトロアプリについて説明します。見てみましょう! 1。 Ashampoo ImageFX PhotoshopやGIMPのように膨大な学習曲線を必要としない、優れた画像編集プログラムは誰もが気に入っています。どちらのアプリケーションもパワーユーザーと専門家にとっては素晴らしいものですが、素人は数回クリックするだけで画像を編集できる、もう少しシンプルなものを
