Windowsプロファイルを別のコンピューターに転送するにはどうすればよいですか?
Transwizを起動し、「データを別のコンピューターに転送したい」を選択して、「次へ」をクリックします。次に、切り替えるプロファイルを選択して、[次へ]をクリックします。保存する場所として外付けドライブを選択します。 [次へ]をクリックします。次に、必要に応じてパスワードを入力します。
あるPCから別のPCにユーザープロファイルをコピーできますか?
[システムの詳細設定]をクリックします。 [ユーザープロファイル]で、[設定]をクリックします。コピーするプロファイルを選択します。 [コピー先]をクリックして、上書きするプロファイルの名前を入力するか、参照します。
Microsoftアカウントを別のコンピューターに転送するにはどうすればよいですか?
Office 365ライセンスを別のPCに転送するには、最初に現在のPCでOffice 365のインストールを非アクティブ化し、次にOffice365を使用する新しいPCでOffice365をダウンロード、インストール、およびアクティブ化する必要があります。このリンクを確認してください、お役に立てば幸いです。注:これはMicrosoft以外のWebサイトです。
古いコンピューターから新しいコンピューターにすべてを転送するにはどうすればよいですか?
自分で試すことができる最も一般的な5つの方法は次のとおりです。
- クラウドストレージまたはWebデータ転送。 …
- SATAケーブルを介したSSDおよびHDDドライブ。 …
- 基本的なケーブル転送。 …
- ソフトウェアを使用してデータ転送を高速化します。 …
- WiFiまたはLANを介してデータを転送します。 …
- 外部ストレージデバイスまたはフラッシュドライブを使用する。
21февр。 2019г。
Windows 10でプロファイルをバックアップするにはどうすればよいですか?
方法2.Windowsバックアップユーティリティを使用してWindows10ユーザープロファイルをバックアップする
- ステップ1:外付けハードドライブまたはUSBをPCに接続して、ユーザープロファイルのバックアップイメージを保存します。
- ステップ2:[スタート]をクリックして[コントロールパネル]をクリックし、[バックアップと復元(Windows 7)]を選択します。
- ステップ3:この画面で[バックアップの設定]をクリックします。
5分。 2021年。
Windows 10には簡単な転送がありますか?
ただし、MicrosoftはLaplinkと提携して、PCmover Expressを提供しています。これは、選択したファイルやフォルダーなどを古いWindowsPCから新しいWindows10PCに転送するためのツールです。
Windowsプロファイルをバックアップするにはどうすればよいですか?
1.Windowsバックアップを使用してユーザープロファイルをバックアップする
- Windowsの[スタート]メニューの検索に移動し、「バックアップと復元」と入力します。 …
- ユーザープロファイルをバックアップする宛先を選択します。 …
- ドライブを選択すると、バックアップというフォルダが作成され、バックアップフォルダ内のすべてのデータがバックアップされます。
11月。 2011年。
Windows 10プロファイルを別のコンピューターに転送するにはどうすればよいですか?
Transwizを起動し、「データを別のコンピューターに転送したい」を選択して、「次へ」をクリックします。次に、切り替えるプロファイルを選択して、[次へ]をクリックします。保存する場所として外付けドライブを選択します。 [次へ]をクリックします。次に、必要に応じてパスワードを入力します。
古いPCで使用したのと同じMicrosoftアカウントを使用して、新しいWindows10PCにサインインします。次に、ポータブルハードドライブを新しいコンピューターに接続します。Microsoftアカウントでサインインすると、設定が新しいPCに自動的に転送されます。
プログラムをWindows7からWindows10に転送できますか?
プログラムとファイルをWindows7からWindows10に転送する方法
- 古いWindows7コンピューター(転送元のコンピューター)でZinstallWinWinを実行します。 …
- 新しいWindows10コンピューターでZinstallWinWinを実行します。 …
- 転送するアプリケーションとファイルを選択する場合は、[詳細設定]メニューを押します。
古いコンピューターから新しいハードドライブにファイルを転送するにはどうすればよいですか?
ファイルを外付けドライブにコピーし、ストレージデバイスを取り出し、ストレージデバイスを新しいコンピューターに接続し、プロセスを逆にしてファイルをロードするだけです。ヒント:一部のコンピューターには、外付けハードドライブ用に特別に設計されたeSATAポートがあり、USBポートよりもさらに高速にデータを移動します。
USBケーブルを使用して、あるコンピューターから別のコンピューターにデータを転送できますか?
USBケーブルは、Microsoftオペレーティングシステムを使用して、あるコンピューターから別のコンピューターにデータを転送するために使用できます。別のコンピューターに転送するために最初にデータをアップロードするために外部デバイスを必要としないため、時間を節約できます。 USBデータ転送は、ワイヤレスネットワークを介したデータ転送よりも高速です。
プログラムを新しいコンピューターに無料で転送するにはどうすればよいですか?
Windows10でプログラムを新しいコンピューターに無料で転送する方法
- 両方のPCでEaseUSTodoPCTransを実行します。
- 2台のコンピューターを接続します。
- アプリ、プログラム、ソフトウェアを選択して、ターゲットコンピューターに転送します。
- 両方のPCでEaseUSTodoPCTransを実行します。
- 2台のコンピューターを接続します。
- アプリ、プログラム、ソフトウェアを選択して、ターゲットコンピューターに転送します。
19分。 2021年。
Windows 10でユーザープロファイルをコピーできますか?
[システムの詳細設定]をクリックします。 [ユーザープロファイル]で、[設定]をクリックします。コピーするプロファイルを選択します。 [コピー先]をクリックして、上書きするプロファイルの名前を入力するか、参照します。
プロファイルをバックアップするにはどうすればよいですか?
方法1.Windowsバックアップユーティリティを使用してユーザープロファイルWindows10をバックアップします
- [コントロールパネル]>[システムとセキュリティ]>[バックアップと復元](Windows 7)に移動します。
- [バックアップと復元(Windows 7)]ウィンドウで、右側の[バックアップのセットアップ]をクリックします。 …
- Windows 10ユーザープロファイルのバックアップを保存する場所を選択し、[次へ]をクリックして続行します。
Windows 10には移行ツールがありますか?
コンピューターを以前のオペレーティングシステムから最新のWindows10に更新した後、または既にWindows 10が付属している新しいコンピューターを購入した後、個人データ、インストール済みプログラム、および設定を保持する場合は、Windows10移行ツールが重要な役割を果たします。完了しました。
-
 Windows10でAMDグラフィックスドライバーを更新する方法
Windows10でAMDグラフィックスドライバーを更新する方法AMDはPC上のグラフィックスの巨大なものの1つです。確かに、Nvidiaは実際の売上高で数マイル先を行っていますが、コストパフォーマンスと同等のパフォーマンスが必要な場合は、AMDが最適です。グラフィックドライバの更新は通常、単純なプロセスである必要がありますが、それを行うには確かに良い方法と悪い方法があります。 デフォルトのGPU更新ルートを使用すると、グラフィックカードの動作がおかしくなることがあるため、更新後にAMDドライバーが正しく動作するように更新する方法を示します。 AMDドライバーの更新–基本的な方法 おそらくすでにこれに精通していると思いますが、念のため、AMDドライバ
-
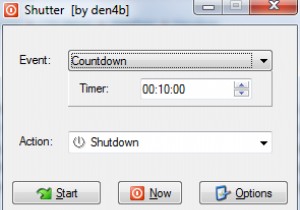 シャッター:WindowsPCでのさまざまなシャットダウンイベントの自動化
シャッター:WindowsPCでのさまざまなシャットダウンイベントの自動化シャッターは、ユーザーがWindowsPCのシャットダウンプロセスを自動化できるようにする、小さいながらも強力なユーティリティです。システムのシャットダウンイベントをスケジュールできるアプリケーションは多数ありますが、Shutterは、多数の自動化オプションとその結果のタスクから選択できるようにすることで、自動化をさらに一歩進めます。 開始するには、アプリケーションをダウンロードして実行するだけです。このツールの最も優れている点は、インストールが不要なことです。内容を抽出してアプリケーションを実行するだけです。デフォルトでは、カウントダウンタイマーと選択されたシャットダウンアクションが表示さ
-
 Windows10でHEVCビデオファイルを無料で再生する方法
Windows10でHEVCビデオファイルを無料で再生する方法ビデオの画質はここ数年で大きく進歩し、改善されつつあります。古いチューブテレビは480pでしかビデオを表示できませんでした(ただし、放送はこれより少ないことがよくありました)。鮮やかな色と鮮明な画像を生成できる美しい4Kテレビがある今日に早送りします。残念ながら、画質が高いほど、より多くのデータが必要になります。 ありがたいことに、High Efficiency Video Coding(またはHEVC / H.265)と呼ばれるビデオ圧縮規格が役立ちます。幸いなことに、Windows10PCはH.265ビデオファイルを再生できます。唯一の問題はあなたがそれを支払わなければならないということ
