Windows 10のファイアウォールはどこにありますか?
Microsoft Defenderファイアウォールをオンまたはオフにするには:[スタート]ボタン>[設定]>[更新とセキュリティ]>[Windowsセキュリティ]、[ファイアウォールとネットワーク保護]の順に選択します。
Windows 10でファイアウォールを見つけるにはどうすればよいですか?
Windows10ファイアウォールの確認
- Windowsアイコンを右クリックします。メニューが表示されます。
- メニューから[コントロールパネル]を選択します。コントロールパネルが表示されます。
- コントロールパネルで、[システムとセキュリティ]を選択します。
- [システムとセキュリティ]で、[Windowsファイアウォール]を選択します。
Windows 10にはファイアウォールが含まれていますか?
Microsoft Windows 10のユーザーの場合、ホームネットワーク上のデバイスへのアクセスを制御するファイアウォールは、WindowsDefenderセキュリティスイートの一部としてインストールされたファイアウォールです。
ファイアウォールを確認するにはどうすればよいですか?
PCのファイアウォール設定を確認しています。スタートメニューを開きます。 Windowsのデフォルトのファイアウォールプログラムは、コントロールパネルアプリの[システムとセキュリティ]フォルダにありますが、[スタート]メニューの検索バーを使用してファイアウォールの設定に簡単にアクセスできます。 ⊞Winキーをタップしてこれを行うこともできます。
どのWindowsファイアウォールがブロックしているのかを確認するにはどうすればよいですか?
オプション1:Windowsファイアウォールログを介してブロックされたポートについてWindowsファイアウォールを確認する
- [スタート]>>[コントロールパネル]>>[管理ツール]>>[詳細設定のあるWindowsファイアウォール]
- [操作]ペイン(右ペイン)から[プロパティ]をクリックします。
- 適切なファイアウォールプロファイル(ドメイン、プライベート、またはパブリック)を選択します。
13日。 2016年。
ファイアウォールポートを確認するにはどうすればよいですか?
Windowsファイアウォールでポート(またはポートのセット)を開くには、コントロールパネルを開き、[セキュリティ]タブ内の[Windowsファイアウォール設定]タブに移動します。詳細設定を選択します。ファイアウォールウィンドウの左側にルールのリストが表示されます。
コンピューターにファイアウォールがありますか?
[スタート]、[すべてのプログラム]の順にクリックし、[インターネットセキュリティ]または[ファイアウォールソフトウェア]を探します。 [スタート]、[設定]、[コントロールパネル]、[プログラムの追加と削除]の順にクリックし、インターネットセキュリティまたはファイアウォールソフトウェアを探します。
Windows 10にはどのタイプのファイアウォールがありますか?
Windows Defender Firewallは、オペレーティングシステムに含まれているホストベースのファイアウォールであるため、追加のハードウェアやソフトウェアは必要ありません。
Windows 10に最適なファイアウォールは何ですか?
WindowsDefenderではないWindows10に最適なファイアウォール
- ZoneAlarm。 ZoneAlarmは、最も人気のあるファイアウォールソリューションの1つであり、この種の最も強力なソリューションの1つです。 …
- Comodoファイアウォール。 Comodo Firewallは、Windows10向けの優れたファイアウォールセキュリティ製品です。…
- TinyWall。 …
- ノートン360デラックス。 …
- GlassWire。
21日。 2020г。
ファイアウォールの3つのタイプは何ですか?
企業がデータとデバイスを保護して破壊的な要素をネットワークから遠ざけるために使用するファイアウォールには、3つの基本的なタイプがあります。パケットフィルター、ステートフルインスペクション、プロキシサーバーファイアウォール。これらのそれぞれについて簡単に紹介しましょう。
ファイアウォールがWebサイトをブロックしていますか?
Wi-Fiネットワークのファイアウォールなどの制限により、ウェブページがブロックされることがあります。 …ファイアウォールがWebサイトをブロックしている場合、サイトのブロックを解除する最も簡単な方法は、Wi-Fiネットワークから切断し、別の方法を使用してインターネットにアクセスすることです。
プロキシとファイアウォールを確認するにはどうすればよいですか?
プロキシサーバーを確認する方法:
- Internet Explorerを開きます(Firefoxやその他のブラウザではありません)。
- メニューバーから[ツール]を選択します。
- [インターネットオプション]を選択します。
- [接続]タブを選択します。
- [LAN設定]ボタン(下部近く)をクリックします
- 「プロキシサーバーを使用する…」チェックボックスが選択されているかどうかを確認します。
Androidでファイアウォール設定を確認するにはどうすればよいですか?
手順
- [リソース]>[プロファイルとベースライン]>[プロファイル]>[追加]>[プロファイルの追加]>[Android]に移動します。 …
- プロファイルを展開するデバイスを選択します。
- 一般プロファイル設定を構成します。 …
- ファイアウォールプロファイルを選択します。
- 目的のルールの下にある[追加]ボタンを選択して、設定を構成します。…
- [保存して公開]を選択します。
6окт。 2020г。
Windowsファイアウォールのログはどこに保存されますか?
既定では、Windowsファイアウォールはログエントリを%SystemRoot%System32LogFilesFirewallPfirewallに書き込みます。最後の4MBのデータのみをログに記録して保存します。
Windowsファイアウォールをオンにするかオフにするか?
別のファイアウォールを有効にしていない限り、Windowsファイアウォールをオフにしないでください。 Windowsファイアウォールをオフにすると、コンピュータ(およびネットワークがある場合はネットワーク)がワームやハッカーによる被害を受けやすくなる可能性があります。
WindowsファイアウォールのIPアドレスを見つけるにはどうすればよいですか?
WindowsでIPアドレスとその他のTcp/ip設定を確認する方法
- [スタート]ボタンをクリックします。
- [実行]メニューオプションをクリックします。
- [開く:]フィールドに次のwinipcfg.exeと入力し、[OK]ボタンを押します。
- Winipcfg.exeを起動すると、IPアドレス、サブネットマスク、およびデフォルトゲートウェイが表示されます。
19янв。 2006年。
-
 Windows10でOneDriveをオフまたはアンインストールする方法
Windows10でOneDriveをオフまたはアンインストールする方法OneDrive は、Windows 10にプリインストールされているアプリケーションの1つです。これは、必要なものを保持するのに役立つクラウドストレージです。ほとんどの人にとって非常に役立つことは確かです。ただし、DropBox、Googleドライブ、その他のアプリケーションなど、他のクラウドストレージを使用したいという人もいます。 したがって、他のクラウドストレージを使用する場合は、OneDriveをオフにするかアンインストールすることをお勧めします。つまり、それを作る方法を知っている必要があるということです。 コンテンツ: Windows10でOneDriveをオフにする方法
-
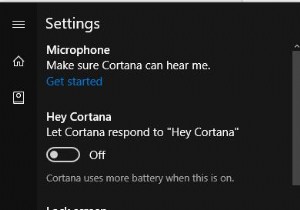 Windows10でCortanaをセットアップする方法
Windows10でCortanaをセットアップする方法Cortanaは、MicrosoftがWindows 10、Windows 10 Mobile、Windows Phone 8、Microsoft Xbox One、iOS、およびWindowsMixedReality用に作成したデジタルアシスタントです。たとえば、リマインダーを設定したり、キーボード入力を必要とせずに自然な声を認識したり、Bing検索エンジンからの情報を使用して質問に回答したりするなど、さまざまな面で使用できます。 さらに、Cortanaは、英語、ポルトガル語、フランス語、ドイツ語、イタリア語、スペイン語、中国語、日本語など、さまざまな言語でさまざまな国で普及しています。
-
 WindowsPCを高速化する5つの方法
WindowsPCを高速化する5つの方法PCはカタツムリのペースで動いていますか?ソリッドステートドライブ(SSD)を使用してマシンをアップグレードすることもできますが、WindowsPCを高速化するためのより安価で簡単な方法があります。多くの場合、ソフトウェアアップデートのインストール(またはアンインストール)とハードドライブのディープクリーニングだけで、PCをより効率的に実行できます。動作が遅くなり始めると、通常はコンピュータが雑然としていることを意味します。これは、内部ハードウェアの問題よりもはるかに簡単な修正です(別の日の別の投稿です)。 この便利なMTEガイドは、WindowsPCを最初にセットアップした日と同じようにス
