ホームグループなしでWindows10のホームグループに参加するにはどうすればよいですか?
ホームグループを使用せずにWindows10でホームネットワークをセットアップするにはどうすればよいですか?
Windows10でファイルを共有する方法
- ファイルエクスプローラーを開きます。
- ファイルを含むフォルダの場所を参照します。
- ファイルを選択します。
- [共有]タブをクリックします。 …
- [共有]ボタンをクリックします。 …
- アプリ、連絡先、または近くの共有デバイスを選択します。 …
- 画面の指示に従ってコンテンツを共有します。
26日。 2020г。
Windows 10でHomeGroupが見つかりませんか?
HomeGroupはWindows10(バージョン1803)から削除されました。ただし、削除された場合でも、Windows 10に組み込まれている機能を使用して、プリンターとファイルを共有できます。Windows10でプリンターを共有する方法については、「ネットワークプリンターの共有」を参照してください。
HomeGroupはWindows10で利用できますか?
特定のファイルやフォルダが共有されないようにしたり、後で追加のライブラリを共有したりできます。 HomeGroupは、Windows 10、Windows 8.1、Windows RT 8.1、およびWindows7で使用できます。
Windows 10でHomeGroupを置き換えたものは何ですか?
Microsoftは、Windows10を実行しているデバイスのHomeGroupを置き換える2つの会社の機能を推奨しています。
- ファイルストレージ用のOneDrive。
- クラウドを使用せずにフォルダとプリンタを共有する共有機能。
- Microsoftアカウントを使用して、同期をサポートするアプリ(メールアプリなど)間でデータを共有します。
20日。 2017年。
Windows 10 2020でホームネットワークをセットアップするにはどうすればよいですか?
Windows 10HomeEditionを実行しているデスクトップとラップトップの両方でホームネットワークを設定するにはどうすればよいですか
- [スタート]メニューを開き、HomeGroupを検索して、Enterキーを押します。
- [ホームグループの作成]をクリックします。
- ウィザードで、[次へ]をクリックします。
- ネットワーク上で共有するものを選択します。 …
- 共有するコンテンツを決定したら、[次へ]をクリックします。
30分。 2020г。
Windows 10でホームネットワークをセットアップするにはどうすればよいですか?
- Windows 10では、[スタート]を選択し、[設定]>[ネットワークとインターネット]>[ステータス]>[ネットワークと共有センター]を選択します。
- [新しい接続またはネットワークのセットアップ]を選択します。
- [新しいネットワークのセットアップ]を選択し、[次へ]を選択して、画面の指示に従ってワイヤレスネットワークをセットアップします。
22日。 2018г。
Windows 10でHomeGroupを元に戻すにはどうすればよいですか?
HomeGroup Windows 10が見つからない場合はどうすればよいですか?
- このPCを開きます。
- ホームグループが利用可能な場合は、左側のペインを確認します。そうである場合は、ホームグループを右クリックして、[ホームグループ設定の変更]を選択します。
- 新しいウィンドウで、[ホームグループを離れる]をクリックします。
ネットワークを開き、隣接するWindowsコンピューターが表示されていることを確認します。これらのヒントが役に立たず、ワークグループ内のコンピューターがまだ表示されない場合は、ネットワーク設定をリセットしてみてください([設定]->[ネットワークとインターネット]->[ステータス]->[ネットワークリセット])。次に、コンピュータを再起動する必要があります。
Windows 10のワークグループはどうなりましたか?
5月、Windowsはファイル共有用のワークグループを削除しました。
ワークグループとホームグループの違いは何ですか?
ホームグループは元々、信頼できるコンピューター間でリソースを簡単に共有する方法として設計されました。これは、Windows 7、Windows 8、およびWindows8.1で利用可能でした。 …Windowsワークグループは、情報を共有する必要のある小さな組織または小さなグループの人々のために設計されています。各コンピューターをワークグループに追加できます。
Windows 10でスモールビジネスネットワークをセットアップするにはどうすればよいですか?
指示に従ってモデムをインターネットに接続します。
- [開始]をクリックします。
- [コントロールパネル]をクリックします。
- [ネットワークとインターネット]をクリックします。
- [ネットワークと共有センター]をクリックします。
- [接続またはネットワークのセットアップ]をクリックします。
- [インターネットに接続]をクリックします。
- ウィザードの指示に従います。
8サント。 2020г。
コンピューターをネットワークに追加するにはどうすればよいですか?
ホームグループへのコンピューターの追加
- Windows-Xを押して、[コントロールパネル]を選択します。
- [ネットワークとインターネット]、[ホームグループ]の順に選択します。
- [今すぐ参加]、[次へ]の順にクリックします。
- このコンピューターから共有するライブラリ、デバイス、およびファイルを選択し、[次へ]をクリックします。
- ホームグループのパスワードを入力し、[次へ]、[完了]の順にクリックします。
Windows 10のHomeGroupとWorkgroupの違いは何ですか?
ワークグループは、Windowsがリソースを編成し、内部ネットワーク上の各リソースへのアクセスを許可する方法であるという点で、ホームグループに似ています。 Windows 10は、インストール時にデフォルトでワークグループを作成しますが、場合によっては変更が必要になることがあります。 …ワークグループは、ファイル、ネットワークストレージ、プリンタ、および接続されているリソースを共有できます。
Windows 10でネットワークを共有するにはどうすればよいですか?
Windows10のネットワークを介したファイル共有
- ファイルを右クリックまたは押して、[>特定のユーザーにアクセスを許可する]を選択します。
- ファイルを選択し、ファイルエクスプローラーの上部にある[共有]タブを選択してから、[共有]セクションで[特定のユーザー]を選択します。
ネットワーク上の別のコンピューター上のファイルにアクセスするにはどうすればよいですか?
ファイルエクスプローラーを開き、他のコンピューターにアクセスを許可するファイルまたはフォルダーを選択します。 「共有」タブをクリックし、このファイルを共有するコンピューターまたはネットワークを選択します。 「ワークグループ」を選択して、ファイルまたはフォルダをネットワーク上のすべてのコンピュータと共有します。
-
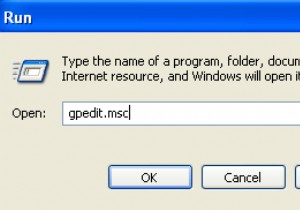 Windowsで予約可能な帯域幅の制限を変更する方法
Windowsで予約可能な帯域幅の制限を変更する方法更新 :同僚から、QOSが帯域幅の20%を占めるという考えは、実際には神話であることに気づきました。 Microsoftにはがあります 公式の回答 ここで読むことができます LifeHackerで暴かれた も。自己責任で設定を編集してください。 Microsoftは、独自に使用するために、デフォルトで帯域幅の20%をQOSまたはWindowsUpdateなどのサービス品質の使用のために予約しています。ええと、私は通常Windows Updateを日常的に使用しておらず、大多数のユーザーが使用しているとは思わないので、なぜそれのために帯域幅を予約するのでしょうか。この制限を解除するには、実
-
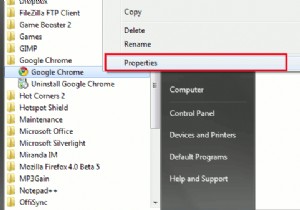 スニペット:Google Chrome OmnibarでGoogleインスタントを有効にする(Windowsのみ)
スニペット:Google Chrome OmnibarでGoogleインスタントを有効にする(Windowsのみ)Googleは最近、リアルタイム検索を実行できる新機能であるGoogleInstantをリリースしました。 Google Chromeを使用していて、Google Instant機能を検索バー(別名オムニバー)に統合することを計画している場合は、次の方法で統合できます。 注 :現在、以下の方法はWindowsでのみ使用できます。現在、MacおよびLinuxバージョンはサポートされていません。 1。 GoogleChrome開発チャネルをダウンロードしてインストールします。以前にChromeアイコンをタスクバーに固定したことがある場合は、固定を解除します。 2.[[GoogleChro
-
 PazeraAudioExtractorを使用してビデオファイルからオーディオを抽出する方法
PazeraAudioExtractorを使用してビデオファイルからオーディオを抽出する方法ビデオファイルの音声のみを抽出したい場合があります。コンピュータのハードドライブに数十のミュージックビデオが保存されていて、それらすべてをmp3ファイルに変換したい場合があります。次に、これらのmp3ファイルをiPodまたはMP3プレーヤーにコピーして、移動中に音楽を聴くことができるようにします。 ビデオファイルをオーディオに変換するために利用できるウェブサイト、ツール、ソフトウェアはかなりたくさんありますが、PazeraFreeAudioエクストラクタが最もシンプルでユーザーフレンドリーであることがわかりました。最初にサーバーにビデオをアップロードしてから、変換が行われるまで数時間待つ必要
