SynapticsタッチパッドドライバーWindows10をダウンロードするにはどうすればよいですか?
Synaptics TouchPadドライバーをダウンロードしてインストールするにはどうすればよいですか?
方法1:最新のSynapticsタッチパッドドライバーを手動でダウンロードする
- SynapticsResourcesCenterに移動します。
- 下にスクロールすると、[ドライバー]ペインの下に[タッチパッドドライバーのサポート]が表示されます。
- Windows 10を見つけて、[ダウンロード]をクリックします。
- ダウンロードしたzipファイルを解凍して、Synapticsタッチパッド用のドライバーを見つけてインストールします。
Synaptics TouchPadドライバーをダウンロードするにはどうすればよいですか?
[検索]をクリックします。 [ソフトウェアとドライバーのダウンロード]を選択します。 Driver-Keyboard、Mouse andInputDevicesを展開します。最新のSynapticsタッチパッドドライバーをダウンロードしてインストールします(再起動が必要な場合があります)。
Synaptics TouchPadを再インストールするにはどうすればよいですか?
- コンピューター管理者アクセス権を持つユーザーとしてコンピューターにログオンします。
- [スタート]をクリックし、[コントロールパネル]をクリックします。
- [パフォーマンスとメンテナンス]をクリックします。
- [システム]をクリックします。
- [ハードウェア]タブを選択し、[デバイスマネージャー]をクリックします。
- マウスとその他のポインティングデバイスをダブルクリックします。
- 表示されたポインティングデバイスをダブルクリックします。
Windows 10用のタッチパッドドライバーをダウンロードするにはどうすればよいですか?
方法は次のとおりです。デバイスマネージャーで、タッチパッドドライバーを右クリック(または長押し)>ドライバーソフトウェアの更新…>コンピューターでドライバーソフトウェアを参照>コンピューター上のデバイスドライバーのリストから選択し、HID準拠のマウスを選択します。 [次へ]を選択し、指示に従ってインストールします。
Synapticsタッチパッドドライバーとは何ですか?
Synaptics TouchPadドライバーは、ノートブックでTouchPadを実行および操作する役割を果たします。デフォルトでは、Synapticsドライバーには互換性のあるオペレーティングシステムがプリインストールされています。ただし、タッチパッドを使用できない場合は、ドライバをすばやく再インストールして、ノートブックの使用に戻ることができます。
Windows 10でSynapticsタッチパッドを有効にするにはどうすればよいですか?
詳細設定を使用する
- [スタート]->[設定]を開きます。
- デバイスを選択します。
- 左側のバーでマウスとタッチパッドをクリックします。
- ウィンドウの一番下までスクロールします。
- 追加のマウスオプションをクリックします。
- [タッチパッド]タブを選択します。
- [設定...]ボタンをクリックします。
Synapticsポインティングデバイスドライバーが必要ですか?
基本的に、それがないと正しく機能しない場合、またはタッチパッドの底面と側面をスクロールに使用するなどの追加機能が必要な場合にのみ、関連するデバイスに必要です。 …「シナプスポインティングデバイス」がうまく機能している場合は違います。
Synapticsはウイルスですか?
Synapticsはウイルスですか? …リックの答え:オートランを介して実行されているSynapticsソフトウェアであるGlendaは、いかなる形式のマルウェアでもありません。実際には、ラップトップのタッチパッドを制御するソフトウェアです。
Windows 10 hpにタッチパッドドライバーをインストールするにはどうすればよいですか?
[検索]をクリックします。 [ソフトウェアとドライバーのダウンロード]を選択します。 Driver-Keyboard、Mouse andInputDevicesを展開します。最新のSynapticsタッチパッドドライバーをダウンロードしてインストールします(再起動が必要な場合があります)。
タッチパッドをオンに戻すにはどうすればよいですか?
キーボードの組み合わせCtrl+Tabを使用して、デバイス設定、タッチパッド、クリックパッド、または同様のオプションタブに移動し、Enterキーを押します。キーボードを使用して、タッチパッドを有効または無効にできるチェックボックスに移動します。スペースバーを押して、オンとオフを切り替えます。タブを下に移動し、[適用]、[OK]の順に選択します。
タッチパッドが機能しないのはなぜですか?
ノートパソコンのタッチパッド設定をチェックして、タッチパッドが有効になっていることを確認し、タッチパッドを使用しているときに他の設定を確認します。それでも問題が解決しない場合は、新しいドライバーが必要になる可能性があります。 …ダウンロードしてインストールできるドライバがあるかどうかを確認します。これらの提案のいずれも機能しない場合は、ハードウェアに問題があります。
ラップトップにタッチパッドをインストールするにはどうすればよいですか?
Windowsキーを押し、タッチパッドと入力して、検索結果でタッチパッド設定オプションを選択します。または、Windowsキー+ Iを押して[設定]を開き、[デバイス]、[タッチパッド]の順にクリックします。タッチパッドウィンドウで、タッチパッドのオン/オフ切り替えスイッチがオンに設定されていることを確認します。オフの場合は、オンの位置に変更します。
Synaptics Pointing Device Driverをアンインストールしても大丈夫ですか?
Synaptics Pointing Device Driverは、他の多くの問題のためにアンインストールできません。 Synaptics Pointing Device Driverのアンインストールが不完全な場合も、多くの問題が発生する可能性があります。したがって、Synaptics Pointing Device Driverを完全にアンインストールし、そのすべてのファイルを削除することが非常に重要です。
Windows 10 Lenovoにタッチパッドドライバーをインストールするにはどうすればよいですか?
タッチパッドドライバーをインストールまたは更新するには、インターネットブラウザーを開き、support.lenovo.comにアクセスします。コンピューターのモデル名を検索ボックスに入力します(例:「ThinkPadT450」)。これにより、マシンモデルのすべてのリソースとサービスにアクセスできます。メニューバーで、[ドライバとソフトウェア]をクリックします。
-
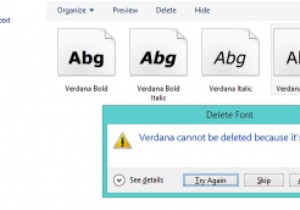 Windowsレジストリを使用してフォントを削除する方法
Windowsレジストリを使用してフォントを削除する方法コンピューターの使用は、毎日読まれる膨大な量のテキストによって特徴づけられます。読んだ情報の圧倒的多数にとって、フォントは決して問題にはなりません。それでも、1001 FreeFontsやDaFontのようなウェブサイトに足を踏み入れた場合は、いくつかのフォントをダウンロードして、それらがどのように見えるかを確認したり、1つの長い間忘れられていたタスクを完了したりすることは間違いありません。 これを十分な頻度で行うと、フォントまたはフォントファミリを削除すると、最終的にエラーメッセージが表示されます。 Windowsは、どのアプリケーションがフォントを使用しているかについての情報を
-
 Windows10でテキスト候補を有効または無効にする方法
Windows10でテキスト候補を有効または無効にする方法スマートフォンのキーボードのおかげで、提案をテキストで送信することに慣れています。次に入力したいものを表示する小さなポップアップは、時間の節約になります。ただし、言語を混合している場合は、煩わしいこともあります。 幸い、Windows 10のテキスト候補は、ハードウェアキーボードとソフトウェアキーボードの両方で簡単に有効または無効にできます。 Windows10でテキストの提案を切り替える方法 テキストの提案は、貧弱なスペラーにとって便利な助けになります。また、Windows 10のハードウェアキーボードとソフトウェアキーボードの両方を使用してテキスト入力を高速化することもできます。テキス
-
 Windows10で拡張検索モードを有効にする方法
Windows10で拡張検索モードを有効にする方法ファイルをすばやく見つける必要があるのに、それができない場合は、イライラする可能性があります。 Windows 10には、ファイルを見つけるのに役立つ検索ツールがありますが、特定の場所をインデックスに登録しないため、検索に時間がかかります。 そのため、WindowsSearchの拡張モードは必須です。従来の検索機能よりも優れており、探しているファイルをすばやく見つけることができます。まだお持ちでない場合は、すぐに表示されるはずです。 Windows Searchの拡張モードとは何ですか? 検索機能が画像、ドキュメント、動画、デスクトップの枠を超えているとしたら、すばらしいと思いませんか?
