QNAP Windows 10でドライブをマップするにはどうすればよいですか?
QNAPでドライブをマップするにはどうすればよいですか?
QNAPQfinderを起動します。検出されたNASを選択し、[ツール]>[ネットワークドライブのマップ]をクリックします。ネットワークドライブとしてマッピングするNAS上の共有フォルダを選択し、「ネットワークドライブのマッピング」をクリックします。 NASに接続するためのユーザー名とパスワードを入力し、[OK]をクリックします。
Windows 10でNASをマッピングするにはどうすればよいですか?
Windows10でネットワークドライブをマッピングする
- タスクバーまたは[スタート]メニューからファイルエクスプローラーを開くか、Windowsロゴキー+Eを押します。
- 左側のペインから[このPC]を選択します。 …
- [ドライブ]リストで、ドライブ文字を選択します。 …
- [フォルダ]ボックスにフォルダまたはコンピュータのパスを入力するか、[参照]を選択してフォルダまたはコンピュータを検索します。 …
- [完了]を選択します。
NASドライブをマッピングするにはどうすればよいですか?
PCにNASストレージドライブをマッピングする方法
- デスクトップからスタートメニューをクリックして、このPCを検索します。 …
- [このPC]ウィンドウで、[このPC]を右クリックし、[ネットワークドライブのマップ]を選択します。
- [ネットワークドライブのマップ]ウィンドウが表示されます。
24日。 2020г。
Windows 10でNASドライブが表示されませんか?
[修正済み]:NASデバイスがWindows10で表示されない
- Windowsアイコン([スタート]メニュー)をクリックして、[設定]を選択します。
- [Windowsの設定]ウィンドウで、[ネットワークとインターネット]を選択して[ステータス]ウィンドウを開きます。
- [アダプタオプションの変更]をクリックします。
- NASデバイスへのアクセスに使用するアダプターを右クリックし、[プロパティ]をクリックします。
21окт。 2020г。
QNAP NASをWindowsに接続するにはどうすればよいですか?
QNAPNASをセットアップして接続する方法
- NASをオンにします。
- ルーターを使用してIPを検索するか、QNAPQfinderProをダウンロードして検索します。
- お気に入りのブラウザにIPアドレスをロードします。
- 初期セットアップウィザードに従って、NASを構成します。出典:QNAP。
- 完了すると、QTSが出迎えて、準備が整います。
29日。 2020г。
QNAPをコンピューターに接続するにはどうすればよいですか?
手順
- NASを直接イーサネットケーブルでPC/Macに接続します。 NASで利用可能なLANポートのいずれかを使用できます。
- PC / MacをIPアドレス169.254.100.99に設定し、サブマスク255.255.0.0を設定します。 …
- コンピューターでQfinderを実行します。 …
- NASIPにpingできるかどうか試してください。
- QTSWebインターフェイスが表示されるかどうか試してください。
リモートクライアントワークステーションからネットワークドライブをマップするには:リモートクライアントワークステーションで、Windowsエクスプローラーを起動します。 [ツール]メニューで、[ネットワークドライブのマップ]をクリックします。 [ドライブ]リストで、コードサーバーの場所をマップするドライブを選択します。
NASをPCに直接接続できますか?
NASを直接接続したい場合は、それを行うことができます。 PCとNASに同じIP範囲の手動IPを設定します。 Synology finderアプリを使用するか、アドレスバーにIPを入力するよりも、完了です。
マップされたドライブのフルパスをコピーするにはどうすればよいですか?
- エクスプローラウィンドウで、左側のファイルツリーにあるマップされたドライブを右クリックします。
- [名前の変更]を選択します。
- テキストが強調表示されている間に、右クリック->コピーします。
- これでパスがコピーされます(新しい場所にコピーした後で簡単に削除できる余分なテキストが含まれています。
デバイスにリモート接続する方法
- ステップ1:FTPを有効にします。 …
- ステップ2:WebDAVを有効にします。 …
- ステップ3:ユーザー権限を更新します。 …
- ステップ4:ルーターがNASデバイスに接続できるようにします。 …
- ステップ5:ダイナミックDNSを使用してホームネットワークにWebアドレスを割り当てます。 …
- ステップ6:リモート接続を設定します。 …
- ステップ7:パスワードを入力して保存します。
3つのфевр。 2021年。
SynologyNASをWindows10にマッピングするにはどうすればよいですか?
概要
- Windowsエクスプローラウィンドウを開き、コンピュータに移動します。
- [ネットワークドライブのマップ]をクリックします。 …
- [ネットワークドライブのマップ]ウィンドウで、[ドライブ]ドロップダウンメニューからドライブ文字を選択します。
- [フォルダ]フィールドに、Synology NASのサーバー名と、円記号で区切られた共有フォルダ名を入力します。
Windows7およびNetDriveを使用してSynologyNAS上のファイルにアクセスするには:
- タイプ:ドロップダウンリストからWebDAVを選択します。
- ドライブ:ドロップダウンリストからネットワークドライブ文字を選択して、WebDAVサービスにマップします。
- 名前:接続の名前を指定します。
- URL:SynologyNASのIPアドレスまたはホスト名を入力します。
ネットワークドライブが表示されないのはなぜですか?
ネットワーク上に他のコンピューターが表示されない場合
おそらく、ネットワーク検出とファイル共有を有効にする必要があります。デスクトップのコントロールパネルを開きます(Win + Xメニューにあります)。カテゴリビューを表示している場合は、[ネットワークステータスとタスクの表示]を選択します。アイコンビューのいずれかにいる場合は、[ネットワークと共有センター]を選択します。
Windows 10でライブで自分の本にアクセスするにはどうすればよいですか?
MyBookLiveを右クリックしてファイルを開くには、エクスプローラーでファイルを開きます。これにより、新しいエクスプローラウィンドウでディレクトリが開きます。
ネットワーク上にクラウドが表示されないのはなぜですか?
NetBIOS over TCP / IPが有効になっていること、ネットワークがプライベートに設定されていること、ネットワーク検出とファイル共有が有効になっていること、コンピューターがマイクラウドと同じルーターに接続されていることを確認してください。 …
-
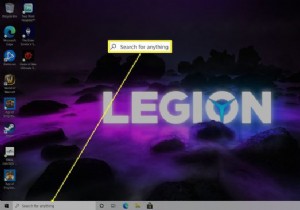 フォルダでコマンドプロンプトを開く方法
フォルダでコマンドプロンプトを開く方法知っておくべきこと cmdと入力します 検索バーに移動して、コマンドプロンプトを開きます。 Shiftキーを押しながらウィンドウを右クリックし、[ここでPowerShellウィンドウを開く]をクリックしてPowerShellインターフェイスにアクセスします。 アクセスするフォルダを開き、 cmdと入力します ウィンドウ上部のフォルダパスに移動して、フォルダ内のコマンドプロンプトを開きます。 この記事では、Windows 10のフォルダーでコマンドプロンプトウィンドウを開く方法と、Windows10内の任意の場所でコマンドプロンプトを開く方法について説明します。また、その理由について
-
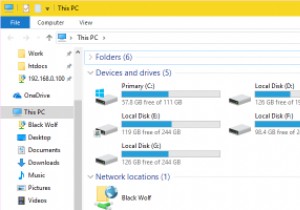 Windowsでアイコンキャッシュを増やす方法
Windowsでアイコンキャッシュを増やす方法ビデオや写真などのほとんどのメディアファイル、およびPDFなどのドキュメントの場合、Windowsは、ファイルのプレビューを一般的なアイコンではなくサムネイルとして表示しようとします。これにより、実際にすべてのファイルを開かなくても、ファイルをすばやく認識できます。 ただし、このアプローチの欠点は、ファイルエクスプローラーがすべてのサムネイルの読み込みに時間がかかる場合や、場合によってはフリーズする場合があることです。もちろん、これはすべて、特定のフォルダにあるファイルの数によって異なります。このような状況では、2つのことができます。アイコンキャッシュを再構築するか、アイコンキャッシュを増や
-
 MacとPC、継続的な討論の最新情報
MacとPC、継続的な討論の最新情報これらの「MacvsPC」の議論について聞いたことがあると思いますが、おそらくこれらの陣営の1つにいます。この記事は、炎上戦争を引き起こすことを意図したものではなく、PCとMacの現在の状況を更新し、次のコンピューターにどちらを使用するかを決定するのに役立ちます。 この記事では、MacはApple Macintosh(MacBook Pro、Air、iMac、またはその他のApple製コンピューター)を指し、ここで言及されているPCは、Apple Macintosh以外のコンピューター(Dell、Hewlett-Packard、ラップトップ、デスクトップ)を指します。 、など。 ハードウ
