起動しないWindows10インストールを修正するにはどうすればよいですか?
「トラブルシューティング->詳細オプション->スタートアップ修復」に移動します。 [スタートアップ修復]をクリックすると、Windowsが再起動し、PCをスキャンして、修正できるシステムファイルを探します。
運が良ければ、このガイドは、コンピュータが起動したくない原因を見つけるのに役立つはずです。
- Windowsセーフモードをお試しください。 …
- バッテリーを確認してください。 …
- すべてのUSBデバイスのプラグを抜きます。 …
- 高速起動をオフにします。 …
- マルウェアスキャンを試してください。 …
- コマンドプロンプトインターフェイスから起動します。 …
- システムの復元またはスタートアップ修復を使用します。 …
- ドライブ文字を再割り当てします。
13日。 2018г。
起動しないWindowsを再インストールするにはどうすればよいですか?
Windowsが起動しない場合の一般的な修正
- 修正#1:最後に確認された正常な構成で起動します。
- 修正#2:セーフモードで起動します。
- 修正#3:最近追加されたハードウェアを削除します。
- 修正#4:chkdskとsfcを実行します。
- 修正#5:msconfigを実行します。
- 修正#6:ウイルスをチェックします。
- 修正#1:スタートアップ修復を実行します。
- 修正#2:MBRを復元します。
Windows 10がディスクなしで起動できなかったのを修正するにはどうすればよいですか?
それぞれに提供される手順は次のとおりです。
- F11キーを押して、Windows 10 AdvancedStartupOptionsメニューを起動します。
- [トラブルシューティング]>[詳細オプション]>[スタートアップ修復]に移動します。
- 数分間待つと、Windows10で起動の問題が修正されます。
セーフモードで起動することさえできませんか?
セーフモードで起動できない場合に試すことができるいくつかのことを次に示します。
- 最近追加したハードウェアをすべて削除します。
- デバイスを再起動し、電源ボタンを長押しして、ロゴが表示されたらデバイスを強制的にシャットダウンします。その後、回復環境に入ることができます。
28日。 2017年。
PCが起動しない原因は何ですか?
一般的な起動の問題は、次の原因で発生します:ソフトウェアが正しくインストールされていない、ドライバーが破損している、更新が失敗した、突然の停電、システムが適切にシャットダウンしなかった。コンピュータの起動シーケンスを完全に台無しにする可能性のあるレジストリの破損やウイルス/マルウェア感染を忘れないでください。
起動しないハードドライブを修正するにはどうすればよいですか?
Windowsでの「ディスクブートエラー」の修正
- コンピューターを再起動します。
- BIOSを開きます。 …
- [ブート]タブに移動します。
- ハードディスクを最初のオプションとして配置する順序を変更します。 …
- これらの設定を保存します。
- コンピューターを再起動します。
BIOSで起動しないときにコンピューターをリセットするにはどうすればよいですか?
CMOSバッテリーを交換してBIOSをリセットするには、代わりに次の手順を実行します。
- コンピューターをシャットダウンします。
- 電源コードを取り外して、コンピュータに電力が供給されていないことを確認します。
- 接地されていることを確認してください。 …
- マザーボード上のバッテリーを見つけます。
- 削除します。 …
- 5〜10分待ちます。
- バッテリーを元に戻します。
- コンピューターの電源を入れます。
Windowsの起動を修復するにはどうすればよいですか?
ウィンドウスタートアップ修復ツールの使用方法
- Windowsのサインイン画面でShiftキーを押しながら、同時に電源ボタンを押します。
- Shiftキーを押したまま、[再起動]をクリックします。
- PCが再起動すると、いくつかのオプションが表示された画面が表示されます。 …
- ここから、[詳細オプション]をクリックします。
- [詳細オプション]メニューで、[スタートアップ修復]を選択します。
23日。 2018г。
ディスクなしでWindowsを修復するにはどうすればよいですか?
CDなしでWindowsを修復する方法FAQ
- スタートアップ修復を起動します。
- Windowsでエラーをスキャンします。
- BootRecコマンドを実行します。
- システムの復元を実行します。
- このPCをリセットします。
- システムイメージリカバリを実行します。
- Windows10を再インストールします。
4февр。 2021年。
PCをリセットすると破損したファイルは修正されますか?
個人ファイルを保持するか消去するかを選択できます。ただし、インストールされているすべてのプログラムと設定は消去されます。 …サードパーティのソフトウェア、システムファイルの破損、システム設定の変更、またはマルウェアによって引き起こされた問題は、PCをリセットすることで修正する必要があります。
CDなしでWindowsエラー回復を修正するにはどうすればよいですか?
次の方法を使用して、Windowsエラー回復エラーを修正できます。
- 最近追加したハードウェアを削除します。
- WindowsStartRepairを実行します。
- LKGC(Last Know Good Configuration)で起動します
- システムの復元を使用してHPラップトップを復元します。
- ノートパソコンを復元します。
- Windowsインストールディスクを使用してスタートアップ修復を実行します。
- Windowsを再インストールします。
18日。 2018г。
コンピューターを強制的に起動するにはどうすればよいですか?
電源ボタンを使用する
- コンピュータの電源ボタンを見つけます。
- コンピュータがシャットダウンするまでそのボタンを押し続けます。
- コンピュータのファンが停止し、画面が完全に真っ暗になるまで待ちます。
- 電源ボタンを押し続ける前に数秒待って、コンピュータの通常の起動を開始します。
6日。 2020г。
-
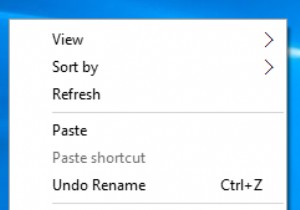 Windows10のログイン画面の背景を変更する方法
Windows10のログイン画面の背景を変更する方法Windows 10には、ログイン画面とロック画面の2つの画面があります。これらの2つの画面はわかりやすいです。 コンテンツ: ログイン画面とロック画面の違い Windows 10でログイン画面の背景を変更するには? ログイン画面とロック画面の違い ログイン画面 :サインイン画面も意味します。コンピュータを初めて再起動すると、ユーザー名が表示された画面が表示され、パスワードを入力してWindows10に入るように通知されます。これがログイン画面です。そして、背景画像がデフォルトの画像です。変更できません。 ロック画面 :Windows 10に入り、コンピューターがスリープモー
-
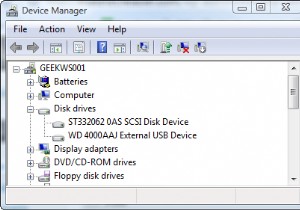 WindowsVistaで外付けUSBドライブを高速化
WindowsVistaで外付けUSBドライブを高速化私と同じように、外付けハードドライブを1〜2台追加して、コンピュータのストレージを拡張した可能性があります。私はそれらのUSBサムドライブの1つについて話していません。 USB接続の80GB以上のドライブについて言及していますが、多くの場合、別の電源が必要です。 私のシステムでは、バックアップとアーカイブデータを外部ドライブに保存しています。ほとんどの場合、頻繁にアクセスする予定のないアイテムです。そうは言っても、私がそれを使用しているときにそれが少し速くなることができなかった理由はありません。 Windows Vistaには、外付けUSBハードドライブを高速化するためのほとんど知られていな
-
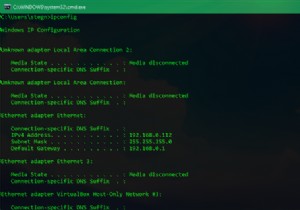 Windows10でWi-Fiパスワードを変更する方法
Windows10でWi-Fiパスワードを変更する方法Wi-Fiパスワードを変更する必要がありますか?ルーターをセットアップするときにデフォルトのパスワードを変更しておらず、より安全なものに設定したい場合があります。または、以前にネットワークに接続しようとしたときに、コンピューターに間違ったWi-Fiパスワードを入力した可能性があります。 シナリオが何であれ、Windows10でWi-Fiパスワードを変更する方法を紹介します。 Windows10を使用してWi-Fiパスワードを変更する方法 WindowsでWi-Fiパスワードを変更する場合は、2つのタスクのいずれかを実行することをお勧めします。 1つは、すべてのデバイスが接続に使用するルータ
