Windows 10でネットワークプロパティを変更するにはどうすればよいですか?
Windows 10では、[スタート]>[設定]>[コントロールパネル]>[ネットワークとインターネット]>[ネットワークと共有センター]>[アダプター設定の変更]をクリックします。開くネットワーク接続のリストで、ISPへの接続に使用している接続(ワイヤレスまたはLAN)を選択します。
Windows 10でネットワーク設定を変更するにはどうすればよいですか?
[スタート]を選択し、[設定]>[ネットワークとインターネット]を選択します。次のいずれかを実行します。Wi-Fiネットワークの場合は、[Wi-Fi]>[既知のネットワークの管理]を選択します。設定を変更するネットワークを選択し、[プロパティ]を選択します。
Windows 10のネットワークプロパティはどこにありますか?
ネットワークプロパティの表示機能にアクセスするには、[スタート]ボタンを選択し、[設定]をクリックします。 [設定]ウィンドウで、[ネットワークとインターネット]タイルをクリックします。 [ネットワークステータス]ウィンドウが表示されると、図Bに示す新しいレイアウトが表示されます。
ネットワーク設定を変更するにはどうすればよいですか?
Androidフォンで高度なネットワーク設定を管理する
- デバイスの設定アプリを開きます。
- ネットワークとインターネットをタップします。 Wi-Fi。 …
- ネットワークをタップします。
- 上部にある[編集]をタップします。詳細オプション。
- [プロキシ]の下で、下矢印をタップします。構成タイプを選択します。
- 必要に応じて、プロキシ設定を入力します。
- [保存]をタップします。
Windows 10でWIFIプロパティを変更するにはどうすればよいですか?
Wi-Fi接続ネットワークプロファイルを変更する方法
- 設定を開きます。
- [ネットワークとセキュリティ]をクリックします。
- Wi-Fiをクリックします。
- 現在のWi-Fi接続をクリックします。
- [ネットワークプロファイル]で、次の2つのオプションのいずれかを選択します。パブリック– PCをパブリックネットワーク上の他のデバイスから非表示にし、ファイルとプリンターの共有を無効にします。
Windows 10でネットワークの問題を解決するにはどうすればよいですか?
Windows10のネットワーク接続の問題を修正する
- ネットワークトラブルシューティングを使用します。 [スタート]>[設定]>[ネットワークとインターネット]>[ステータス]を選択します。 …
- Wi-Fiがオンになっていることを確認します。 …
- Wi-Fiを使用して別のデバイスからウェブサイトにアクセスできるかどうかを確認します。 …
- それでもSurfaceが接続されない場合は、Surfaceの手順を試してみてください。ワイヤレスネットワークが見つかりません。
ネットワークリセットにはどのくらい時間がかかりますか?
ネットワークリセットは、コンピューターにインストールされているネットワークアダプターを、それらの設定を含めてすべて削除します。このプロセスには、ネットワークアダプターのアンインストールと再インストールが含まれ、プロセス全体が確実に完了するように5分が割り当てられます。
ネットワークプロパティを見つけるにはどうすればよいですか?
[スタート]>[コントロールパネル]>[ネットワークとインターネット]>[ネットワークと共有センター]に移動し、左側の列で[ネットワーク接続の管理]をクリックします。 [ローカルエリア接続]を右クリックして、[プロパティ]を選択します。
IPアドレスを見つけるにはどうすればよいですか?
Androidスマートフォンまたはタブレットの場合:[設定]> [ワイヤレスとネットワーク](またはPixelデバイスの場合は[ネットワークとインターネット])>接続しているWiFiネットワークを選択します>IPアドレスが他のネットワーク情報と一緒に表示されます。
接続プロパティを見つけるにはどうすればよいですか?
[スタート]->[コントロールパネル]->[ネットワークとインターネット接続]を選択してダブルクリックし、[ネットワーク接続]を選択してダブルクリックします。 [ワイヤレスネットワーク接続]を選択し、右クリックして[プロパティ]を選択します。ダブルクリックするか、[プロパティ]をクリックします。 [TCP/IPのプロパティ]ウィンドウが表示されます。
ネットワーク設定を手動で設定する
- アクティビティの概要を開き、設定の入力を開始します。
- [設定]をクリックします。
- ケーブルでネットワークに接続する場合は、[ネットワーク]をクリックします。 …
- をクリックします。 …
- [IPv4]または[IPv6]タブを選択し、[方法]を[手動]に変更します。
- IPアドレスとゲートウェイ、および適切なネットマスクを入力します。
手動でネットワークに接続するにはどうすればよいですか?
コントロールパネルを使用してWi-Fiネットワークに接続する方法
- コントロールパネルを開きます。
- [ネットワークとインターネット]をクリックします。
- [ネットワークと共有センター]をクリックします。
- [新しい接続またはネットワークのセットアップ]セクションで、[新しい接続またはネットワークのセットアップ]オプションをクリックします。 …
- [ワイヤレスネットワークに手動で接続する]オプションを選択します。
24日。 2020г。
LAN設定を変更するにはどうすればよいですか?
Windows 10では、[スタート]>[設定]>[コントロールパネル]>[ネットワークとインターネット]>[ネットワークと共有センター]>[アダプター設定の変更]をクリックします。開くネットワーク接続のリストで、ISP(ワイヤレスまたはLAN)への接続に使用している接続を選択します。接続をダブルクリックします。
WiFiセキュリティ設定を変更するにはどうすればよいですか?
暗号化タイプを変更する方法は次のとおりです。
- ルーターの設定にログインしているときに、ワイヤレスセキュリティまたはワイヤレスネットワークのページでワイヤレスネットワークの構成セクションを見つけます。
- WPAまたはWPA2オプションを選択します。
- 「保存」と「適用」をクリックします。新しい設定を有効にするには、ルーターを再起動する必要がある場合があります。
7サント。 2017年。
WiFi接続を管理するにはどうすればよいですか?
アクセス制御を設定するには:
- ルーターのネットワークに接続されているコンピューターまたはモバイルデバイスからWebブラウザーを起動します。
- ユーザー名はadminで、デフォルトのパスワードはpasswordです。 …
- [高度]>[セキュリティ]>[アクセス制御]を選択します。
- [アクセス制御をオンにする]チェックボックスをオンにします。
24日。 2020г。
WiFi設定を管理するにはどうすればよいですか?
ルーターのIPアドレスを変更する方法
- ルーターのIPアドレスをお気に入りのウェブブラウザに入力します。
- デフォルトのユーザー名とパスワードでログインします。
- [設定]をクリックします。
- ネットワーク設定を選択します。
- ルーター設定でルーターの新しいIPアドレスを入力します。
- [設定を保存]をクリックします。
-
 Windows 7、8をWindows10にアップグレードする方法
Windows 7、8をWindows10にアップグレードする方法人々がWindows10の無料アップグレードを取得したい場合、気が付くのは、Windows 10には、Cortanaとのチャット、パスワードの代わりに指紋を使用するなどの独自の機能があることです。 強力なオペレーティングシステムとして、Windows10をWindows7または8からアップグレードすると、Lenovo、Dell、ASUS、HP、ラップトップ、およびデスクトップの利便性をより楽しむことができます。 しかし、本質的な課題は、Windows7/8からWindows10にアップグレードする方法ですか? ここでは、Windowsアップグレードを選択するための最も安全で信頼性の高い方
-
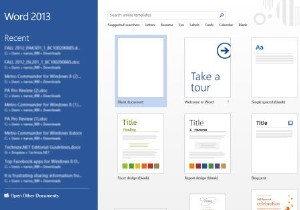 MicrosoftOffice2013でスタート画面を無効にする方法
MicrosoftOffice2013でスタート画面を無効にする方法スタート画面は、Microsoft Office 2013で導入された新機能です。スタート画面は、大きなタイル状のインターフェイスを備えたWindows8のスタート画面と非常によく似ています。新しいスタート画面は、Microsoftによってインテリジェントに作成されました。左側のペインには最近開いたドキュメントが一覧表示され、右側のペインには新しいドキュメントの作成に使用できるドキュメントのさまざまな形式とテンプレートが表示されます。これは、MicrosoftOffice2013のすべてのアプリケーションに当てはまります。 Windows 8のスタート画面と同様に、Office2013
-
 コンソール2:最高のWindowsコマンドプロンプトの代替
コンソール2:最高のWindowsコマンドプロンプトの代替CMDまたはコマンドプロンプトとして知られるWindowsコマンドラインユーティリティは、MicrosoftがWindowsユーザーに提供する最も強力なツールの1つです。ただし、これは、最も気味が悪く、それほどユーザーフレンドリーではないコマンドラインユーティリティの1つでもあります。必要に応じて、コマンドプロンプトウィンドウのサイズを変更したり、フォントを変更したりすることもできません。 LinuxまたはUnixのコマンドラインユーティリティ(ターミナル)を使用したことがある場合は、カスタマイズ可能なコマンドラインユーティリティがどれほど役立つかをご存知でしょう。 幸いなことに、サードパー
