私のデスクトップはWindows10のどこに行きましたか?
Windows 10でデスクトップが表示されなくなったのはなぜですか?
Windows 10のアップグレード後、特定のファイルがコンピューターから失われる可能性がありますが、ほとんどの場合、それらは別のフォルダーに移動されます。 …[ファイルエクスプローラーオプション]ウィンドウが開いたら、[表示]タブに移動します。 [隠しファイルとフォルダー]オプションを見つけて、[隠しファイル、フォルダー、およびドライブを表示する]を選択します。
デスクトップが消えたのはなぜですか?
デスクトップアイコンの設定を再構成する
アイコン設定をカスタマイズした場合は、デスクトップからアイコンが消えた可能性があります。 [設定]に移動し、そこでオプションを構成して問題を修正できます。デスクトップの空白の場所を右クリックして、[パーソナライズ]オプションを選択します。
設定–システム–タブレットモード–オフに切り替えて、アイコンが戻ってくるかどうかを確認します。または、デスクトップを右クリックして[表示]をクリックし、[デスクトップアイコンを表示する]がオフになっていることを確認します。 …私の場合、すべてではありませんがほとんどのデスクトップアイコンが欠落していました。
Windows 10 2019で通常のデスクトップに戻すにはどうすればよいですか?
すべての返信
- [スタート]ボタンをクリックまたはタップします。
- 設定アプリケーションを開きます。
- 「システム」をクリックまたはタップします
- 画面の左側のペインで、「タブレットモード」が表示されるまで一番下までスクロールします
- トグルがお好みに合わせてオフに設定されていることを確認してください。
11日。 2015年。
Windows 10でデスクトップを復元するにはどうすればよいですか?
Windows10で欠落しているデスクトップアイコンを復元する方法
- [設定]を開き、[個人設定]をクリックします。
- [テーマ]をクリックしてから、[デスクトップアイコンの設定]をクリックします。
- コンピュータ(このPC)、ユーザーのファイル、ネットワーク、ごみ箱、コントロールパネルなど、デスクトップに表示するアイコンを選択します。
- [適用]、[OK]の順にクリックします。
28日。 2015年。
デスクトップを再表示するにはどうすればよいですか?
すべてのデスクトップアイコンを非表示または再表示するには、デスクトップを右クリックし、[表示]をポイントして、[デスクトップアイコンの表示]をクリックします。このオプションは、Windows 10、8、7、さらにはXPでも機能します。このオプションは、デスクトップアイコンのオンとオフを切り替えます。
PCを以前の時点に復元するには
検索ボックスに「コントロールパネル」と入力し、「コントロールパネル」をタップまたはクリックします。コントロールパネルの検索ボックスに「リカバリ」と入力し、[リカバリ]をタップまたはクリックします。 [システムの復元を開く]をタップまたはクリックして、指示に従います。
デスクトップ画面を修正するにはどうすればよいですか?
- デスクトップの何もない領域を右クリックして、メニューから[画面の解像度]を選択します。 …
- [解像度]ドロップダウンリストボックスをクリックして、モニターがサポートする解像度を選択します。 …
- [適用]をクリックします。コンピュータが新しい解像度に切り替わると、画面が点滅します。 …
- [変更を保持]をクリックしてから、[OK]をクリックします。
デスクトップアイコンの表示機能が有効になっていることを確認してください
その方法は次のとおりです。デスクトップの何もない領域を右クリックします。 [表示]を選択すると、[デスクトップアイコンの表示]オプションが表示されます。 [デスクトップアイコンを表示する]オプションを数回オンまたはオフにしてみてください。ただし、このオプションはオンのままにしておくことを忘れないでください。
Windows 10デスクトップを右クリックできないのはなぜですか?
クリックしてタブレットモードをオフに切り替えます。右クリックでファイルを操作できない場合は、タスクマネージャーでエクスプローラーを再起動するとうまくいく可能性があります。 …–これを行う最良の方法は、マウスを別のラップトップまたはデスクトップに接続して、右クリックが機能するかどうかを確認することです。ワイヤレスマウスをお持ちの場合は、電池を新しいものと交換してください。
デスクトップモードに切り替えるにはどうすればよいですか?
AndroidでChromeブラウザを起動します。デスクトップモードで表示するWebサイトを開きます。メニューオプションについて。デスクトップサイトに対してチェックボックスを選択します。
-
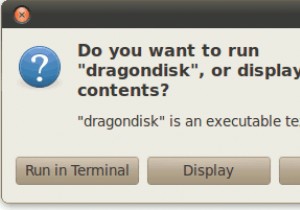 DragonDisk:LinuxおよびWindows用の無料のAmazonS3デスクトップクライアント
DragonDisk:LinuxおよびWindows用の無料のAmazonS3デスクトップクライアントAmazon S3は、非常に安い料金で無制限のストレージを提供する便利なWebサービスです。これは、ファイルをバックアップしたり、ウェブマスターが画像やスクリプトをオフロードしてサーバーの負荷を軽減したりするのに適した場所です。 WindowsとMacには、デスクトップからAmazonS3にアクセスできるアプリケーションがいくつかあります。いくつか例を挙げると、CloudBerry S3 Explorer、Cybderduck、S3Hubです。 Linuxでは、利用可能なS3デスクトップクライアントはほとんどなく、(私にとって)唯一の方法はFirefox用のS3Fox拡張機能を使用することです
-
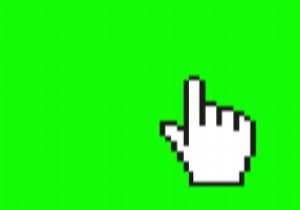 Windows10でマウスポインティングの精度を向上させる方法
Windows10でマウスポインティングの精度を向上させる方法マウスポインタの動きに影響を与える要因やオプションはたくさんあり、これらのオプションのいくつかは設定の奥深くに隠されています。デザイン作業、ゲーム、またはスクリーンショットの撮影のいずれの場合でも、マウスを正確に動かして目的のピクセルを選択するのは難しいことがよくあります。ただし、マウスのポインティング精度を向上させる方法はいくつかあります。このチュートリアルでは、マウス設定を微調整することでマウスポインティングの精度を高める方法を説明します。 [ポインタ精度の向上]を[オン]または[オフ]に切り替えます Enhance Pointer Precisionは、マウスアクセラレーション機能です
-
 CompactGUIを使用してハードディスクスペースを解放する方法
CompactGUIを使用してハードディスクスペースを解放する方法HDDの容量を無料で増やす方法があったら素晴らしいと思いませんか?そうですね、ありますが、それは新しいことではありません。 MS-DOSの時代には、利用可能なストレージよりも多くのストレージを必要とする多くの人々が、DriveSpaceを使用してハードディスクドライブの内容を透過的に圧縮していました。今日では、安価で十分なストレージスペースを確保でき、そのような圧縮の練習はもう必要ありません。ただし、HDDスペースが不足していて、アップグレードにこれ以上の費用をかけたくない場合は、この「透過圧縮」がHDDスペースを解放するのに効果的であり、この作業に最適なツールはCompactGUIです。
