Windows 10のWIFI設定はどこにありますか?
Windows 10のWi-Fi設定にアクセスするには、[スタート]ボタン、[設定]、[ネットワークとインターネット]の順にクリックします。オプションのメニューが左側に表示されます。ワイヤレスネットワーク接続に依存するPCの場合、Wi-Fiエントリが左側のリストに含まれます。
Windows 10でWiFi設定を変更するにはどうすればよいですか?
Wi-Fi接続を優先する最も簡単な方法は、タスクバーで利用可能なネットワークフライアウトを使用することです。
- タスクバーの右下隅にあるワイヤレスアイコンをクリックします。
- 優先するワイヤレスネットワークを選択します。
- [自動的に接続]オプションをオンにします。
- [接続]ボタンをクリックします。
14月。 2018г。
WiFi設定を見つけるにはどうすればよいですか?
画面の上から下にスワイプします。 Wi-Fiを長押しします。リストされたネットワーク間を移動するには、ネットワーク名をタップします。ネットワークの設定を変更するには、ネットワークをタップします。
Windows 10にWiFi設定がないのはなぜですか?
Windows設定のWi-Fiオプションが突然消える場合は、カードドライバーの電源設定が原因である可能性があります。したがって、Wi-Fiオプションを元に戻すには、電源管理設定を編集する必要があります。方法は次のとおりです。デバイスマネージャを開き、[ネットワークアダプタ]リストを展開します。
ノートパソコンのWiFi設定はどこにありますか?
[スタート]メニューに移動し、[コントロールパネル]を選択します。 [ネットワークとインターネット]カテゴリをクリックし、[ネットワークと共有センター]を選択します。左側のオプションから、[アダプター設定の変更]を選択します。ワイヤレス接続のアイコンを右クリックして、[有効にする]をクリックします。
コンピューターにWiFiを優先させるにはどうすればよいですか?
ルーターのサービス品質(QoS)設定を変更する:方法
- アカウントにログインします。 …
- [ワイヤレス]タブを開いて、ワイヤレス設定を編集します。
- QoS設定を見つけます。 …
- [QoSルールの設定]ボタンをクリックします。 …
- 優先するネットワークを追加します。 …
- [適用]をクリックします。
コンピューターでWiFiに優先順位を付けるにはどうすればよいですか?
WindowsラップトップでWiFiネットワークに優先順位を付ける方法
- Windowsキー+Xを押して、[ネットワーク接続]を選択します
- この手順では、Altキーを押して、[詳細設定]、[詳細設定]の順にクリックします 。
- 矢印をクリックして優先度を設定できるようになりました。
12февр。 2018г。
ルーターの設定にアクセスできないのはなぜですか?
ルーターのファイアウォールが有効になっていて、他のデバイスがルーターに接続できないことが原因である可能性があります。この場合、ルータをリセットする必要があります(ピンでリセットボタンを押すか、電源をオフにしてから、約15秒後に電源をオンにします)。ルーターが起動すると、管理ページにアクセスできるのは約1分間だけです。
ノートパソコンにWiFiが表示されないのはなぜですか?
たとえば、問題がラップトップにWi-Fiネットワークが表示されないことである場合は、コンピューター上のすべてが正常であることを確認するために数分かかります。デバイスのWi-Fiが有効になっていることを確認してください。これは、物理スイッチ、内部設定、またはその両方である可能性があります。モデムとルーターを再起動します。
ノートパソコンでWi-Fiが見つからないのはなぜですか?
コンピュータ/デバイスがまだルーター/モデムの範囲内にあることを確認してください。現在離れすぎている場合は、近づけてください。 [詳細設定]>[ワイヤレス]>[ワイヤレス設定]に移動し、ワイヤレス設定を確認します。ワイヤレスネットワーク名とSSIDが非表示になっていないことを再確認してください。
コンピューターにWiFiネットワークが表示されないのはなぜですか?
これが当てはまるかどうかを確認するには、コントロールパネルを開き、[ネットワークとインターネット]に移動し、[ネットワーク共有センター]をクリックして、[共有の詳細設定]をクリックし、ネットワーク検出がオンになっているかどうかを確認します。そうでない場合は、[ネットワーク検出をオンにする]を選択し、[変更を保存]をクリックします。
PCを手動でWiFiに接続するにはどうすればよいですか?
Windowsベースのコンピューターを使用してワイヤレスネットワークに手動で接続する
- キーボードのWindowsキー+Dを押して、デスクトップを表示します。 …
- [新しい接続またはネットワークのセットアップ]をクリックします。
- 接続するワイヤレスネットワークの詳細を入力し、[次へ]をクリックします。
- [閉じる]をクリックします。
- [接続設定の変更]をクリックします。
ラップトップでWiFiを有効にするにはどうすればよいですか?
[スタート]メニューに移動し、[コントロールパネル]を選択します。 [ネットワークとインターネット]カテゴリをクリックし、[ネットワークと共有センター]を選択します。左側のオプションから、[アダプター設定の変更]を選択します。ワイヤレス接続のアイコンを右クリックして、[有効にする]をクリックします。
PCでWiFiを有効にするにはどうすればよいですか?
有効になっている場合は、オフにしてワイヤレスネットワークカードを有効にします。 Wi-Fiアダプターは、コントロールパネルで有効にすることもできます。[ネットワークと共有センター]オプションをクリックしてから、左側のナビゲーションペインの[アダプター設定の変更]リンクをクリックします。 Wi-Fiアダプターを右クリックし、[有効にする]を選択します。
-
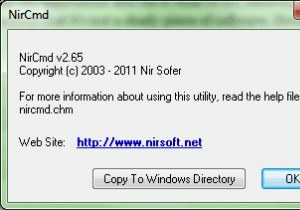 Windowsでモニターをオフにするショートカットを作成する方法
Windowsでモニターをオフにするショートカットを作成する方法ほとんどの場合、モニターが目の前にあるため、モニターをオフにするショートカットを作成することは逆効果です。しかし、安全な距離にある30インチのメガモニターを使用している場合は、実際にモニターまで歩いて行き、自分で電源を切る必要があるのはかなり面倒かもしれません。別の方法は、Windowsで自動タイマーを設定してモニターをスリープ状態にすることですが、これもあまり居心地の良いソリューションではありません。少しのエンジニアリングで、デスクトップにショートカットを作成して、ダブルクリックするだけでモニターの電源を切ることができます! このチュートリアルを続けるには、ショートカットの作成に精通している
-
 Windowsでネットワークの優先度を変更する方法
Windowsでネットワークの優先度を変更する方法Wi-Fiとイーサネットの両方を使用している場合は、接続時にWindowsが自動的にイーサネットに切り替わることに気付いたかもしれません。これは、Windowsがすべてのネットワークアダプタに割り当てる自動ネットワーク優先度が原因で発生します。一般的に、これは良いことです。ただし、特定のネットワークを他のネットワークに強制する場合は、他のネットワークアダプタを無効にする必要があります。 たとえば、ブロードバンド接続に問題がある場合、USBテザリングを介してモバイルデータを使用しようとしています。ただし、ほとんどの場合、Windowsは、通常のデスクトップイーサネットアダプタと比較して優先度が
-
 新しいAmazonPrimeVideoWindows10アプリの使用方法
新しいAmazonPrimeVideoWindows10アプリの使用方法Amazonプライムビデオに公式のWindows10アプリが追加されたことをご存知ですか?サイレントリリースだったので、あまり知られていない。ただし、熱心なAmazonPrimeVideoウォッチャーにとっては優れたツールです。 アプリを見つける方法とアプリで何ができるかを見てみましょう。 Windows10用のAmazonプライムビデオアプリをダウンロード まず、MicrosoftStoreにアクセスしてアプリをダウンロードする必要があります。 MicrosoftStoreにまったくアクセスせずにWindows10を使用するのは非常に簡単なので、開く方法を復習する価値があります。 最初
