HPラップトップをCDなしで工場出荷時の設定のWindows7に復元するにはどうすればよいですか?
HPラップトップを工場出荷時の設定のWindows7に復元するにはどうすればよいですか?
起動時からHPラップトップWindows7を工場出荷時にリセットする方法
- HPラップトップを再起動し、ラップトップの起動時に「F11」を押してシステムリカバリメニューに入ります。 …
- [すぐにサポートが必要]の下にある[システムリカバリ]を選択すると、システムがバックアップするかどうかを通知します。
HPラップトップのWindows7をCDなしでワイプするにはどうすればよいですか?
方法1:コンピューターをリカバリパーティションからリセットする
- 2)[コンピューター]を右クリックし、[管理]を選択します。
- 3)[ストレージ]、[ディスクの管理]の順にクリックします。
- 3)キーボードで、Windowsロゴキーを押して、recoveryと入力します。 …
- 4)[高度な回復方法]をクリックします。
- 5)[Windowsの再インストール]を選択します。
- 6)[はい]をクリックします。
- 7)[今すぐバックアップ]をクリックします。
HPラップトップをきれいに拭いて最初からやり直すにはどうすればよいですか?
ノートパソコンの電源を入れ、すぐに F11を押します システムリカバリが開始するまで繰り返しキーを押します。 [オプションの選択]画面で、[トラブルシューティング]をクリックします。 「このPCをリセット」をクリックします。必要に応じて、[ファイルを保持する]または[すべて削除する]をクリックします。
コンピューターを工場出荷時の設定に復元するにはどうすればよいですか?
[設定]>[更新とセキュリティ]>[回復]に移動します 。 「このPCをリセットしてください」というタイトルが表示されます。 [開始]をクリックします。 [ファイルを保持]または[すべて削除]を選択できます。前者はオプションをデフォルトにリセットし、ブラウザなどのアンインストールされたアプリを削除しますが、データはそのまま保持します。
HPラップトップで工場出荷時のリセットを行うにはどうすればよいですか?
HPラップトップの電源を入れ、すぐにF11キーを押します。 [オプションの選択]画面が表示されるまで繰り返します。 [トラブルシューティング]をクリックします。 [このPCをリセット]をクリックします。オプションを選択し、ファイルを保持するか、すべてを削除します。
[設定]オプションを選択します。画面の左側で、[すべて削除]を選択してWindowsを再インストールします。 「PCのリセット」画面で、「次へ」をクリックします。 [ドライブを完全にクリーンアップしますか]画面で、[ファイルを削除するだけ]を選択してすばやく削除するか、[ドライブを完全にクリーンアップしてすべてのファイルを消去する]を選択します。
[電源]>[再起動]ボタンをクリックしているときに「Shift」キーを押して、WinREを起動します。 [トラブルシューティング]>[このPCをリセット]に移動します。次に、「ファイルを保持する」という2つのオプションが表示されます。 または「すべて削除」。
ディスクをインストールせずにWindows7を工場出荷時の設定にリセットするために必要な手順は次のとおりです。
- ステップ1:[スタート]をクリックし、[コントロールパネル]を選択して[システムとセキュリティ]をクリックします。
- ステップ2:新しいページに表示される[バックアップと復元]を選択します。
HPラップトップをスペースなしで工場出荷時にリセットするにはどうすればよいですか?
ディスク容量不足の問題を解決するには、以下の手順に従ってください。
- ディスククリーンアップツールを実行し、ポップアップするウィンドウの下部にある[システムファイルのクリーンアップ]をクリックします。すべてを確認し、[OK]をクリックして、実行します。 …
- もう1つ行うことは、休止状態ファイルを無効にすることです。 …
- powercfgは休止状態になります。
- 余分なスペースをお楽しみください!
PCを工場出荷時にリセットできないのはなぜですか?
リセットエラーの最も一般的な原因の1つは、破損したシステムファイルです。 。 Windows 10システムのキーファイルが破損または削除された場合、それらは操作がPCをリセットするのを妨げる可能性があります。システムファイルチェッカー(SFCスキャン)を実行すると、これらのファイルを修復して、再度リセットを試みることができます。
-
 Windowsスタートアッププログラムをクリーンアップする5つの方法
Windowsスタートアッププログラムをクリーンアップする5つの方法私たちのデジタルライフで最も苛立たしい経験の1つは、PCの電源を入れたときです。これは、起動時に亀のように動作し、スケジュールはうさぎのように動きます。マルウェア対策、生産性、サードパーティのアプリ、その他のシステムサービスなど、コンピューターにインストールされているプログラムの一部は、プロセス中に自動的に実行されるため、CPUとメモリが不足する可能性があります。 私の場合、たとえば、Skype、Steam、およびこの迷惑なサードパーティのJDI MyPCバックアップソフトウェア(販売者がパッケージの一部としてインストールした)は、起動時間を遅くするアクティブな原因であるため、手動でオフにす
-
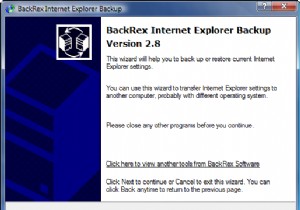 BackRexを使用してInternetExplorerの設定をバックアップする方法
BackRexを使用してInternetExplorerの設定をバックアップする方法今日のブラウザは、10年前よりもはるかに多くのことを意味します。つまり、2年前よりもはるかに多くのことを意味します。今日の世界では、ブラウザはインターネットの思索を表示する方法であるだけでなく、多くのサーバーベースのアプリケーションの薄い顔でもあります。ブラウザは日々ますます依存関係になっています。 そのため、BackRex InternetExplorerBackupと呼ばれるこの小さなアプリケーションに非常に興味をそそられました。何年にもわたって、私は多くのOSの再構築と変更を経験してきましたが、そのたびにブラウザーの設定を調整して、好きなように設定する必要がありました。これには、Coo
-
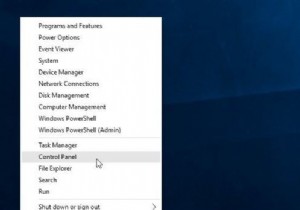 Windows10でコントロールパネルを開く5つの最も簡単な方法
Windows10でコントロールパネルを開く5つの最も簡単な方法私たち全員に知られているように、コントロールパネルはWindows 10の重要な部分であり、ユーザーが基本的なシステム設定とコントロールを表示および操作できるようにします。したがって、Windows 10のコントロールパネルを開くためのアプローチを習得することは非常に重要です。メソッドを習得すると、Windows10/7/8の設定を好きなように変更できます。 コントロールパネルに入る最も一般的ですが最も速い方法があります。 方法: 1:[スタート]から開く 2:[設定]から[コントロールパネル]を開きます 3:実行してコントロールパネルを開く 4:コマンドプロンプト
