NASをWindows10に追加するにはどうすればよいですか?
タスクバーのアイコンを使用するか、CTRL + Eを押して、ファイルエクスプローラーを開きます。ファイルエクスプローラーの左側のウィンドウで、[このPC]をクリックします。ファイルエクスプローラーの右側のウィンドウで、[ネットワークの場所]グループを展開します。 [ネットワークの場所]グループを右クリックし、メニューから[ネットワークの場所を追加]を選択します。
Windows 10にNASをインストールするにはどうすればよいですか?
次の手順に従ってください:
- Win+Eを押してファイルエクスプローラウィンドウを開きます。
- Windows 10では、ウィンドウの左側から[このPC]を選択します。 …
- Windows 10では、[コンピューター]タブをクリックします。
- [ネットワークドライブのマップ]ボタンをクリックします。 …
- ドライブ文字を選択します。 …
- [参照]ボタンをクリックします。 …
- ネットワークコンピュータまたはサーバーを選択してから、共有フォルダを選択します。
Windows 10でNASにアクセスするにはどうすればよいですか?
以下の手順に従ってください:
- ファイルエクスプローラーを開き、[このPC]を選択します。
- ウィンドウの上部にある[コンピューター]タブをクリックします。
- [ネットワークドライブのマップ]をクリックします。
- 必要なドライブ文字を選択し、[参照]をクリックします。
- NASドライブに移動し、[OK]をクリックします。
- 選択を確認し、[完了]をクリックします。
11日。 2017年。
それでもWindows10でNASデバイスを表示/アクセスできない場合は、NASと同じネットワーク上で動作しているWindows8以前のバージョンのWindowsシステムからNASデバイスにアクセスしてみてください。 NASデバイスがまだ見えない場合は、NASデバイスに問題がある可能性があります。このような場合、NASディスク上のデータが危険にさらされる可能性があります。
Windows 10でネットワークドライブに接続するにはどうすればよいですか?
Windows10でネットワーク共有に接続する
- ファイルエクスプローラーを起動します(Win + Eを押すことができます)。
- ファイルエクスプローラーが[このPC]画面を開いていない場合は、左側のサイドバーの[このPC]をクリックします。
- 画面上部の[ネットワーク]ツールバーセクションにある[ネットワークドライブのマッピング]ボタンをクリックします。
- 表示されるプロンプトにネットワーク共有のアドレスを入力し、[完了]をクリックします。
14февр。 2019г。
コンピューターからNASにアクセスするにはどうすればよいですか?
PCにNASストレージドライブをマッピングする方法
- デスクトップからスタートメニューをクリックして、このPCを検索します。 …
- [このPC]ウィンドウで、[このPC]を右クリックし、[ネットワークドライブのマップ]を選択します。
- [ネットワークドライブのマップ]ウィンドウが表示されます。
24日。 2020г。
Windows 10はネットワークドライブにインデックスを付けますか?
Windows Serverは、サーバー側で独自のインデックス作成を実行することもできます。サーバー側のインデックスがデータボリュームに対して有効になっている場合、Windows 10クライアントは、クライアント自体がサーバーのコンテンツにインデックスを付けているかどうかに関係なく、マップされたネットワークドライブを介して共有のコンテンツを検索できる必要があります。
NASをコンピューターに直接接続するにはどうすればよいですか?
手順
- NASを直接イーサネットケーブルでPC/Macに接続します。 NASで利用可能なLANポートのいずれかを使用できます。
- PC / MacをIPアドレス169.254.100.99に設定し、サブマスク255.255.0.0を設定します。 …
- コンピューターでQfinderを実行します。 …
- NASIPにpingできるかどうか試してください。
- QTSWebインターフェイスが表示されるかどうか試してください。
21日。 2019г。
Windows 10はSMBを使用していますか?
現在、Windows 10はSMBv1、SMBv2、およびSMBv3もサポートしています。構成に応じてサーバーが異なると、コンピューターに接続するために異なるバージョンのSMBが必要になります。ただし、Windows8.1またはWindows7を使用している場合は、それが有効になっているかどうかも確認できます。
NASドライブに接続するにはどうすればよいですか?
外付けハードドライブまたはUSBフラッシュドライブ(頻繁に使用する場合はフラッシュドライブではないことが望ましい)をUSBポートに接続します。ルーターにはNASソフトウェアが組み込まれており、残りの処理を実行して、NASとしてネットワークに公開します。ルーターのウェブインターフェースからNASサーバーを有効にして、すべてを設定できます。
ネットワークドライブが表示されないのはなぜですか?
ネットワーク上に他のコンピューターが表示されない場合
おそらく、ネットワーク検出とファイル共有を有効にする必要があります。デスクトップのコントロールパネルを開きます(Win + Xメニューにあります)。カテゴリビューを表示している場合は、[ネットワークステータスとタスクの表示]を選択します。アイコンビューのいずれかにいる場合は、[ネットワークと共有センター]を選択します。
ネットワーク上でNASドライブを共有するにはどうすればよいですか?
「ネットワークファイルシステム(NFS)」として「プロトコル」を選択します。ホームネットワーク上の新しい共有を参照します(例:192.168。)。 1.39。 NASの「共有フォルダ」(映画など)を選択します。
WindowsでNASファイルを読み取るにはどうすればよいですか?
WindowsでのNASデータの読み取り
- NASからディスクを引き出します。
- SATAケーブルを使用してディスクをWindowsPCに直接接続します。
- ReclaiMe File Recoveryをダウンロード、インストール、および起動します。
- NASボリュームを選択し、[開始]をクリックします。
- ソフトウェアが分析を完了するまで待ち、復元されたNASデータを準備されたストレージにコピーします。
ネットワークドライブを手動でマッピングするにはどうすればよいですか?
ネットワークドライブのマッピング
- [スタート]メニューをクリックします。
- [ファイルエクスプローラー]をクリックします。
- 左側のショートカットメニューで[このPC]をクリックします。
- [コンピューター]>[ネットワークドライブのマップ]>[ネットワークドライブのマップ]をクリックして、マッピングウィザードに入ります。
- 使用するドライブ文字を確認します(次に使用可能なものがデフォルトで表示されます)。
-
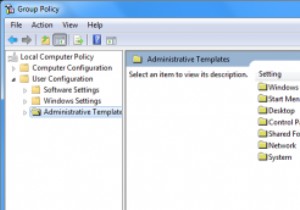 Windowsでグループポリシーエディターを有効にする方法
Windowsでグループポリシーエディターを有効にする方法Windowsグループポリシーエディターは、すべてのWindowsユーザーがシンプルなユーザーインターフェイスを介して管理ポリシー設定を管理できるようにする、非常に便利で強力なツールです。ここMTEでは、使いやすく、Windowsレジストリをいじることがないため、Windowsグループポリシーエディタの使用に関連する多くのWindowsの調整とハックを常に紹介しています。ただし、この便利なツールは、WindowsのPro、Enterprise、およびUltimateバージョンでのみ有効になります。このクイックガイドでは、Windowsでグループポリシーエディターがデフォルトで無効になっている場
-
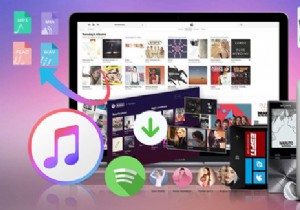 UkeySoftでAppleMusicとSpotifyMusicをMP3に変換する方法
UkeySoftでAppleMusicとSpotifyMusicをMP3に変換する方法MP3プレーヤーで聴くためにAppleMusicをMP3形式に変換しますか? Spotifyの音楽をiPodnanoやその他のモバイルデバイスにダウンロードする必要がありますか?多くのユーザーは、Apple MusicとSpotifyの曲をMP3に変換して、どこでもオフラインで聴けるようにしたいと考えています。 ストリーミング音楽プラットフォームの中で、Apple MusicとSpotifyは、アルバム、プレイリスト、ポッドキャスト、ラジオの海を備えた最も人気のあるストリーミング音楽サービスです。または、一部の人にとっては、Apple MusicをMP3、M4A、AAC、AC3、AIFF、A
-
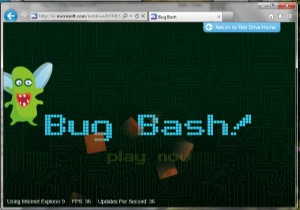 InternetExplorer9について知っておくべき10のこと
InternetExplorer9について知っておくべき10のこと多くのファンファーレの後、Internet Explorer 9(IE9)がついにリリースされました。マイクロソフトから最高のブラウザとして宣伝されており、街の最新テクノロジーをサポートしています。まあ、それは少し誇張に聞こえるかもしれませんが、IE9は確かにいくつかの印象的な機能を備えていました。アップグレードする必要があるかどうか疑問に思われる場合は、その機能の内訳と、IE9について知っておく必要のあるすべての事項を以下に示します。 1。ハードウェアアクセラレーション IE9の最も顕著な違いは、その速度です。以前のバージョンのIEよりも高速に見えるだけでなく、ChromeやFirefo
