Androidでユーザーを切り替えるにはどうすればよいですか?
Androidフォンに複数のユーザーを含めることはできますか?
Androidは、ユーザーアカウントとアプリケーションデータを分離することにより、1つのAndroidデバイスで複数のユーザーをサポートします 。たとえば、保護者が子供に家族のタブレットの使用を許可したり、家族が自動車を共有したり、重要な対応チームがオンコールの義務のためにモバイルデバイスを共有したりする場合があります。
Androidで複数のプロファイルを設定するにはどうすればよいですか?
別のユーザーを追加する方法
- ホーム画面で2回下にスワイプして、クイック設定にアクセスします。
- クイック設定の右下にある人物アイコンをタップします。
- [ユーザーの追加]をタップします。 …
- ポップアップで[OK]をタップします。
- 電話が[新しいユーザーの設定]ページに切り替わったら、[続行]をタップします。
- スマートフォンは利用可能なアップデートを確認します。
Androidフォンに別のアカウントを追加するにはどうすればよいですか?
Androidにユーザーアカウントを追加する方法
- [設定]メニューを開き、下にスクロールして[システム]を選択します。
- 詳細を選択して、その他のオプションを表示します。
- 複数のユーザーを選択します。
- [+ユーザーを追加]をクリックして新しいアカウントを作成し、[OK]をクリックしてポップアップ警告を表示します。
Androidでユーザーを管理するにはどうすればよいですか?
Androidデバイスからユーザーアカウントを管理する
- 新しいユーザーを追加して、アカウントの詳細を送信します。
- ユーザーを一時停止します。
- ユーザーを削除します。
- ユーザーのパスワードをリセットします。
- 一時停止されたユーザーのアカウントを復元します。
- ユーザードライブまたはGoogle+データを転送します。
- データ転送のステータスを確認してください。
Samsung電話に複数のユーザーを含めることはできますか?
幸い、Androidは複数のユーザープロファイルをサポートしています 、ユーザーがお互いに侵入することを恐れずにデバイスを共有できるようにします。
Androidデバイス管理者をバイパスするにはどうすればよいですか?
スマートフォンの設定に移動し、[セキュリティ]をクリックします 。」セキュリティカテゴリとして「デバイス管理」が表示されます。それをクリックすると、管理者権限が付与されているアプリのリストが表示されます。削除するアプリをクリックして、管理者権限を無効にすることを確認します。
ホーム画面、ロック画面、および多くのアプリ画面の上部から、2本の指で下にスワイプします。 。これにより、クイック設定が開きます。 [ユーザーの切り替え]をタップします。別のユーザーをタップします。
Androidでゲストモードを有効にするにはどうすればよいですか?
ここにAndroidでゲストモードを有効にする方法があります 5.0Lollipop。
- 画面を上から下にスワイプして、通知バーをプルダウンします。
- 右上のアバターを2回タップします。
- これで、Googleアカウント、ゲストの追加の3つのアイコンが表示されます。 ユーザーを追加します。
- [ゲストを追加]をタップします 。
- これで、スマートフォンがゲストモードに切り替わります。 。
Androidにプロファイルを追加するにはどうすればよいですか?
[設定]>[アカウント]に移動します 。仕事用プロファイルがある場合は、[仕事]セクションに一覧表示されます。一部のデバイスでは、作業プロファイルも[設定]に直接表示されます。
モバイルに別のアカウントを追加するにはどうすればよいですか?
スマートフォンにGoogleまたはその他のアカウントを追加する
- スマートフォンの設定アプリを開きます。
- アカウントをタップします。 …
- 下部にある[アカウントの追加]をタップします。
- 追加するアカウントの種類をタップします。 …
- 画面の指示に従います。
- アカウントを追加する場合は、セキュリティのためにスマートフォンのパターン、PIN、またはパスワードの入力が必要になる場合があります。
Androidフォンのゲストモードとは何ですか?
Androidには、ゲストモードと呼ばれる便利なネイティブ機能があります。 他の人にあなたの電話を使用させ、その人がアクセスできるものを制限するときはいつでも、それをオンにしてください 。スマートフォンでデフォルトのアプリを開くことはできますが、データを表示することはできません(アカウントはログインしません)。
-
 Windowsでジャンプリストをバックアップする方法
Windowsでジャンプリストをバックアップする方法ジャンプリストは、Windows 7で導入された新機能です。これにより、固定されたタスクバーアイテムに添付されたリストを使用して、ドキュメントやタスクなどにすばやくアクセスできます。この記事では、Windows 7および8でジャンプリストをバックアップし、使用しているすべてのPCで復元する方法を説明します。 Windowsのバックアップジャンプリスト バックアッププロセスは非常に簡単です。 Windowsエクスプローラーを開いて、パスに移動するだけです。 %APPDATA%\Microsoft\Windows\Recent\AutomaticDestinations および %APPDAT
-
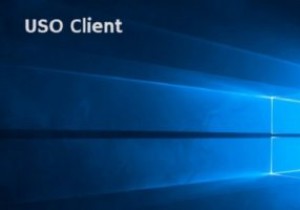 Windows10でのUSOclient.exeの理解と無効化
Windows10でのUSOclient.exeの理解と無効化Windows 10の起動中に短いポップアップが表示されることに気付いたため、この投稿を読んでいる可能性があります。このUSOclient.exeポップアップが起動時に表示される方法で、コンピューターがマルウェアに感染しているかどうか疑問に思うことさえあるかもしれません。恐れをすばやく和らげるために、このポップアップの理由は、実行可能ファイルがタスクスケジューラによって呼び出されるためです。決してマルウェアではありません。 このポップアップが数秒間表示されるのは正常ですが、表示されて消えない場合があります。これは通常、WindowsUpdateのバグが原因です。 この記事では、USOcli
-
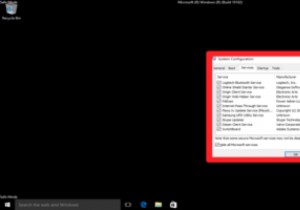 Windowsセーフモードとクリーンブート:違いは何ですか?
Windowsセーフモードとクリーンブート:違いは何ですか?クリーンブートとセーフモードは、機能的にも似ているという点で似ています。一方はWindowsを起動するためのクリーンな環境を提供し、もう一方は安全な環境を提供します。 ただし、これらは2つの理由から別のものであり、どちらもコンピュータの問題を解決するのに役立ちますが、どちらの状況でどちらを使用する必要があるかを知ることが重要です。クリーンブートとセーフモードの大きな違いとその実行方法に関するガイドは次のとおりです。 セーフモード これはおそらくあなたが最もよく知っているものです。セーフモードは、実際にWindowsを実行するコアプロセスを除いて、Windowsのほぼすべてを無効にすることで
