あなたは尋ねました:Windows 10でマウスとキーボードをロックするにはどうすればよいですか?
キーボードとマウスをロックするにはどうすればよいですか?
[ロック]をクリックしてキーボードとマウスをすぐにブロックするか、Shift + Alt+Endを押します。ロックされている間、キーを押すかマウスをクリックすると、マウスポインタが禁止記号に変わります。
Windows 10でマウスをロックするにはどうすればよいですか?
オンにする手順Windows10で[ロック]をクリックします:
手順1:マウスのプロパティを開きます。左下の[スタート]ボタンをタップし、空白のボックスにマウスを入力して、結果で[マウス]を選択します。ステップ2:クリックロックをオンにします。
Windows 10でキーボードをロックするにはどうすればよいですか?
キーボードをロックするには、Ctrl + Alt+Lを押します。キーボードロッカーアイコンが変化して、キーボードがロックされていることを示します。ファンクションキー、Caps Lock、Num Lock、メディアキーボードのほとんどの特殊キーなど、ほとんどすべてのキーボード入力が無効になりました。
マウスポインタをロックするにはどうすればよいですか?
マウスとキーボードの使用
- Windowsキーを押し、タッチパッドと入力して、Enterキーを押します。または、Windowsキー+ Iを押して[設定]を開き、[デバイス]、[タッチパッド]の順に選択します。
- [タッチパッド設定]ウィンドウで、タッチパッドトグルスイッチをクリックしてオフの位置にします。
1февр。 2021年。
誤ってキーボードをロックすることはできますか?
キーボード全体がロックされている場合は、誤ってフィルターキー機能をオンにした可能性があります。右のShiftキーを8秒間押し続けると、トーンが聞こえ、「フィルターキー」アイコンがシステムトレイに表示されます。ちょうどその時、キーボードがロックされていて、何も入力できないことがわかります。
キーボードをロックしてクリーニングするにはどうすればよいですか?
キーボードをロックするには、Ctrl + Alt+Lを押します。
ラップトップのタッチパッドのフリーズを解除するにはどうすればよいですか?
タッチパッドアイコン(多くの場合、F5、F7、またはF9)を探し、次のようにします。このキーを押します。これが失敗した場合:*ラップトップの下部にある「Fn」(ファンクション)キー(多くの場合、「Ctrl」キーと「Alt」キーの間にあります)と一緒にこのキーを押します。
マウスパッドのロックを解除するにはどうすればよいですか?
タッチパッドを使用せずにマウスのみを使用する場合は、タッチパッドをオフにすることができます。タッチパッド機能をロックするには、Fn+F5キーを押します。または、Fn Lockキーを押してからF5キーを押して、タッチパッド機能のロックを解除します。
HPラップトップでマウスのロックを解除するにはどうすればよいですか?
HPタッチパッドをロックまたはロック解除する
タッチパッドの横に、小さなLED(オレンジまたは青)が表示されます。このライトはタッチパッドのセンサーです。センサーをダブルタップするだけで、タッチパッドが有効になります。センサーをもう一度ダブルタップすると、タッチパッドを無効にできます。
キーボードをオンに戻すにはどうすればよいですか?
キーボードを再度有効にするには、デバイスマネージャに戻り、キーボードをもう一度右クリックして、[有効にする]または[インストール]をクリックします。
ノートパソコンのキーボードをロックする方法はありますか?
KeyFreezeを実行すると、ボタンが1つある小さなウィンドウが表示されます。このボタンをクリックすると、カウントダウンが表示され、すべてが5秒でロックされます。それでおしまい。ロックを解除するには、Ctrl + Alt + Delを押してから、Escキーを押す必要があります。
Windowsロックをオンにするにはどうすればよいですか?
Windowsキーを有効または無効にする方法
- 方法1:Fn+F6またはFn+Windowsキーを押します。
- 方法2:WinLockを押します。
- 方法3:レジストリ設定を変更します。
- 方法4:キーボードを掃除します。
- コンピューターの場合:
- ノートブックの場合:
- 方法5:キーボードを交換します。
HPラップトップマウスのフリーズを解除するにはどうすればよいですか?
センサーをダブルタップするだけで、タッチパッドが有効になります。センサーをもう一度ダブルタップすると、タッチパッドを無効にできます。黄色/オレンジ/青色のライトが点灯している場合は、タッチパッドがロックされていることを示しています。このステータスは、ポインタとタッチパッドの使用が無効になっていることを示します。
-
 Windows10でDVDを無料で再生する方法
Windows10でDVDを無料で再生する方法ディスクベースのメディアはDodoの道を進んでいる可能性がありますが、まだ死んでいません。あなたの多く、特にコレクターは、おそらくDVDとBlu-Rayのかなり大きなライブラリを持っています。残念ながら、Windows 10を実行しているPCを使用している場合は、それらのディスクを再生しようとすると問題が発生します。 MicrosoftはWindows10でDVD再生を削除しました。なぜ彼らはそのようなことをするのでしょうか?もちろんお金です! Windows Media Playerには、DVDを再生する機能があります。 Microsoftは、ウォレットを開いてDVD再生を「アクティブ化」
-
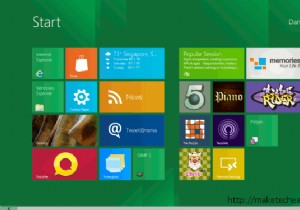 Windows8の概要
Windows8の概要ご存じない方のために説明すると、MicrosoftはWindows8の最初の開発者向けプレビューを公開して公開しています。テストする機会がない場合は、フォローして、新しい機能と、今後のWindows8で何が期待できるかを確認してください。 Windows 8 =Windows Phone 7? さて、以前にWindows Phone 7を使用したことがある場合、Windows 8について最初に気付くのは、ユーザーインターフェイスの類似性です。 Microsoftは、人気のあるWP7MetroインターフェイスをWindows8に統合しました。最も明白なものは、スタート画面です。画面のいたると
-
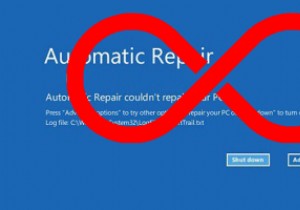 Windows10の自動修復ループを修正する方法
Windows10の自動修復ループを修正する方法自動修復ループは、WindowsPCで発生する最も苛立たしいことの1つです。皮肉なことに、それは実際には何も修復せず、代わりにあなたのPCをWindowsから締め出す無駄なブートループに入れます。 「自動修復でPCを修復できませんでした」と表示され(ありがとうございます)、PCをシャットダウンして、おそらく永久に放棄するか、「詳細オプション」に進むかを選択できます。 これは、迅速な、場合によっては抜本的なソリューションを必要とする重大な問題であり、ここに多数の修正をまとめました。 自動修復ループはどのように発生しますか? まず、説明。自動修復ループの最も一般的な理由は、停電などの停電やラッ
