Windows 10で複数の壁紙を設定するにはどうすればよいですか?
Windowsで複数のモニターに異なる壁紙を設定する方法…
- 使用するさまざまな壁紙を同じフォルダに保存します。 …
- Ctrlキーを押しながら、使用するさまざまな壁紙をクリックします。 …
- 壁紙を選択したら、壁紙の1つを右クリックして、[デスクトップの背景として設定]を選択します。 …
- これで、各モニターに異なる壁紙が表示されるはずです。
24日。 2015年。
デスクトップの背景として複数の写真を設定するにはどうすればよいですか?
画像を右クリックしてデスクトップの背景として設定できるのと同じように、複数の画像を選択して(ShiftキーまたはCtrlキーを押しながら画像をクリックして)、[デスクトップの背景として設定]を選択できます。壁紙は、設定された時間間隔でこれらの画像を自動的に回転します(私の…
デュアルスクリーンの壁紙を入手するにはどうすればよいですか?
デスクトップの空きスペースを右クリックして、[画面の解像度]を選択します。ディスプレイ1の解像度を書き留めてから、ディスプレイ2をクリックして、その解像度を書き留めます。 1つの壁紙を両方のモニターに拡大するため、水平解像度を合計しますが、垂直解像度は追加しません。
Windows 10でデスクトップの背景を増やすにはどうすればよいですか?
[スタート]ボタンを選択し、[設定]>[カスタマイズ]>[テーマ]を選択します。デフォルトのテーマから選択するか、Microsoft Storeで[その他のテーマを取得]を選択して、かわいい生き物、息をのむような風景、その他の笑顔を誘うオプションを備えたデスクトップの背景を持つ新しいテーマをダウンロードします。
Windows 10にはコラージュメーカーがありますか?
街で最もクールなコラージュメーカーについて聞いたことがない場合は、Windows 10で利用できるようになったユニバーサルWindowsアプリであるPicCollageに会いました。PicCollageを使用すると、写真、テキスト、インク描画、ステッカー、手で切り取った切り抜きを組み合わせて使用できます。 Windowsデバイスで美しいコラージュを作成します。
背景を自動的に変更するにはどうすればよいですか?
Androidデバイスの壁紙を自動的に変更するには、[壁紙の選択]セクションまで下にスクロールして、好きなカテゴリをタップします。特定の単一の画像を選択することも、アプリに毎日の壁紙を選択させることもできます。 「毎日の壁紙」オプションは、毎日変更されるオプションです。
Androidで複数の壁紙を設定するにはどうすればよいですか?
壁紙を選択します。
- ここから、GoMultipleWallpaperのアイコンを選択します。次の画面で、ホーム画面ごとに1つの画像を選択します。 …
- 完了すると、画像がページの上部に表示されます。 …
- 他のランチャーの場合は、メニューに移動し、壁紙の変更を選択してから、[ライブ壁紙]を選択します。
15日。 2019г。
ロック画面に複数の写真を表示するにはどうすればよいですか?
ロック画面に複数の画像を設定する方法
それをクリックすると、画面の上部にドロップダウンメニューが表示され、そこから[画面のロック]オプションを選択する必要があります。そのオプションを選択したら、画面の左下隅にある[ギャラリーから]オプションを押します。
デスクトップの背景用にコラージュを作成するにはどうすればよいですか?
デスクトップの壁紙のコラージュを作成する手順:
- TurboCollageを開き、デスクトップ画像のサイズを使用するようにコラージュを設定します。
- コラージュに表示したい写真を追加します。
- コラージュをデザインします。 …
- コラージュをJPGファイルにエクスポートし、エクスポートしたコラージュをデスクトップの背景として設定します。
4サント。 2017年。
2台のモニターを拡張するにはどうすればよいですか?
- 2台目のモニターをコンピューターに接続し、電源を入れます。
- マウスポインタを最初のモニターの画面の右上隅に移動して[チャーム]メニューを表示し、[デバイス]をクリックします。
- [2番目の画面]をクリックし、[拡張]をクリックして、両方のモニターでデスクトップを最大化します。
2台のモニターを組み合わせるにはどうすればよいですか?
複数のディスプレイを1つのディスプレイにマージするには
- 使用する追加のディスプレイがしっかりと接続され、有効になっていることを確認してください。
- NVIDIAコントロールパネルのナビゲーションツリーペインの[ディスプレイ]で、[複数のディスプレイをセットアップする]をクリックしてページを開きます。
- [マージされたディスプレイの設定]をクリックして、NVIDIAマージされたディスプレイウィザードを開始します。
どの壁紙が自分の画面に合うかを知るにはどうすればよいですか?
Windowsコンピュータでは、ファイルを右クリックして[プロパティ]を選択し、[詳細]タブをクリックします。 Macintoshコンピュータの場合は、ファイルをクリックして選択し、[ファイル]、[情報を見る]の順に移動します。壁紙ファイルのサイズに注意してください。ピクセルの幅と高さは、画面のものと一致している必要があります。
画像ファイルが画面のサイズと一致しない場合、壁紙の背景がぼやけることがあります。 …画像が小さすぎてデスクトップを埋めることができず、「塗りつぶし」に設定されている場合、Windowsは画像を引き伸ばし、ぼやけを引き起こします。
スクリーンセーバーをWindows10に追加するにはどうすればよいですか?
Windows10でスクリーンセーバーを設定する方法
- 設定を開きます。
- [パーソナライズ]をクリックします。
- ロック画面をクリックします。
- スクリーンセーバーの設定リンクをクリックします。
- [スクリーンセーバー]で、ドロップダウンメニューを使用して、使用するスクリーンセーバーを選択します。
12日。 2018г。
windows10をアクティブ化するにはどうすればよいですか?
Windows 10をアクティブ化するには、デジタルライセンスまたはプロダクトキーが必要です。アクティベートする準備ができたら、[設定]で[アクティベーションを開く]を選択します。 [プロダクトキーの変更]をクリックして、Windows10のプロダクトキーを入力します。以前にデバイスでWindows10がアクティブ化されていた場合は、Windows10のコピーが自動的にアクティブ化されるはずです。
-
 Windows10システムトレイでアイコンを表示または非表示にする方法
Windows10システムトレイでアイコンを表示または非表示にする方法知っておくべきこと 常に表示したい場合は、システムトレイアイコンをクリックして、展開された領域からデフォルトの領域にドラッグします。 表示したくない場合は、任意のアイコンをクリックして、システムトレイから展開されたトレイにドラッグします。 設定パーソナライズタスクバーシステムアイコンのオンとオフを切り替えます 個々のアイコンを表示または非表示にします。 Windows10システムトレイに非表示のアイコンを表示する方法 Windows 10システムトレイは、常に表示されるアイコンのセクションと、展開されたシステムトレイボタンをクリックしたときにのみ表示されるアイコンのセクションの2つの部分
-
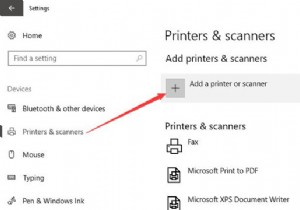 Windows10でプリンターを追加する方法
Windows10でプリンターを追加する方法コンテンツ: Windows10でのプリンターの追加の概要 Windows 10でローカルプリンターを追加するには? Windows 10のデフォルトプリンターを設定するには? Windows10でのプリンターの追加の概要 多くの人にとって、Canon、Epson、HP、またはその他のブランドのプリンターで何かを印刷したい場合、プリンターがWindows 10のPCに接続されていないことがわかりました。この場合、を追加する必要があります。自分でWindows10にプリンターを接続します。ワイヤレスプリンターを使用している場合でも、ローカルプリンターはもちろん、PCに接続する
-
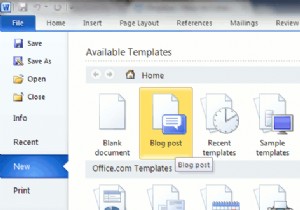 Word2010をオフラインブログエディターとして使用する方法
Word2010をオフラインブログエディターとして使用する方法ほとんどのWindowsユーザーとブロガーは、WindowsLiveWriterが最高のブログエディターの1つであることに同意します。ただし、多くの人には知られていませんが、Microsoft Office Word(バージョン2007以降)にはブログ編集機能も付属しており、追加のソフトウェアをインストールしなくてもすばやくセットアップできます。 6月のMicrosoftOffice2010のリリースに伴い、Word2010をオフラインのブログエディターとして使用する方法を探りましょう。 注 : MicrosoftOffice2010ベータ版は無料でダウンロードしてテストできます。 [ブ
