Windows 7にBootcampドライバーをインストールするにはどうすればよいですか?
BootCampはWindows7をサポートしていますか?
BootCampはWindows7をサポートしなくなりましたが、VMwareFusionやParallelsなどの仮想化ソフトウェアを搭載したこれらの新しいマシンでオペレーティングシステムを引き続き使用できます。
Windows Bootcampはどこにインストールしますか?
BootCampを使用してWindows10をインストールする方法
- アプリケーションのユーティリティフォルダからBootCampアシスタントを起動します。
- [続行]をクリックします。 …
- パーティションセクションのスライダーをクリックしてドラッグします。 …
- [インストール]をクリックします。 …
- パスワードを入力してください。
- [OK]をクリックします。 …
- 言語を選択してください。
- [今すぐインストール]をクリックします。
23日。 2019г。
BootcampなしでMacbookProにWindows7をインストールするにはどうすればよいですか?
BootcampなしでMacにWindows10/8/7をインストールする方法
- パート1:MacでのBootCampAssistantアプリの問題。
- パート2:Macで起動可能なWindows10/8/7USBを作成します。
- パート3:WindowsOS用の新しいパーティションを作成します。
- パート4:WindowsインストールUSBからMacを起動します。
- パート5:MacへのWindows10/8/7のインストールを開始します。
- パート6:Windowsドライバーのダウンロードとインストール。
11日。 2020г。
MacをワイプしてWindowsをインストールできますか?
いいえ、PCハードウェアは必要ありません。はい、OSXのBootCampからドライバをインストールした後でOSXを完全に削除できます。…MacはIntelPCであり、Bootcampはドライバであり、起動可能なWindowsインストーラを作成するものではありません。その中のMacドライバー。
Windows 7でbootcampを使用するにはどうすればよいですか?
インストール手順
- Macのアップデートを確認してください。 …
- これで、Windowsサポートソフトウェア(ドライバー)がダウンロードされます。 …
- BootCampアシスタントを開きます。 …
- Windows7インストールディスクを挿入します。 …
- Boot Campは、ハードドライブをパーティション分割して、Windows7用のスペースを確保します。…
- [インストール]をクリックします。
6月。 2020г。
BootcampでWindowsを更新するにはどうすればよいですか?
Boot Campの最新アップデートをダウンロードしてインストールするには、次の手順に従います。
- ブートキャンプサポートに移動します。
- [ダウンロード]をクリックします。
- 実行しているMacシステムの最新のBootCampアップデートが見つかるまでスクロールします。
- [ダウンロード]をクリックします。
- 画面の指示に従って、BootCampの最新のソフトウェアアップデートをダウンロードしてインストールします。
ChromebookにWindowsをインストールできますか?
Chromebookは正式にはWindowsをサポートしていません。通常、Windowsをインストールすることもできません。Chromebookには、ChromeOS用に設計された特別な種類のBIOSが付属しています。
Windows 10にBootcampドライバーをインストールするにはどうすればよいですか?
Boot Camp Assistantを開き、メニューバーの[アクション]をクリックします。 [Windowsサポートソフトウェアのダウンロード]をクリックします。ドライバーはBootCampAssistantからダウンロードできます。ドライブを選択して、[続行]をクリックします。
Windows 10を無料でダウンロードできますか?
Microsoftでは、誰でもWindows 10を無料でダウンロードし、プロダクトキーなしでインストールできます。わずかな外観上の制限がありますが、当面は機能し続けます。また、インストール後にWindows10のライセンスコピーにアップグレードするために料金を支払うこともできます。
Windows 7をUSBに配置するにはどうすればよいですか?
USBからWindows7をインストールする方法
- Windows7DVDからISOファイルを作成します。 …
- MicrosoftのWindows7USB/DVDダウンロードツールをダウンロードします。 …
- Windows 7 USB DVDダウンロードツールプログラムを起動します。このプログラムは、おそらくスタートメニュー、スタート画面、およびデスクトップにあります。
- ステップ1/4:[ISOファイルの選択]画面で、[参照]をクリックします。
2日。 2020г。
MacbookProにWindows7をインストールできますか?
Boot Camp Assistantを使用すると、Windows7をIntelベースのMacコンピューターの独自のパーティションにインストールできます。 Mac OSを1つのパーティションに、Windowsを別のパーティションに配置したデュアルブートシステムがあります。 …まだWindows7をお持ちでない場合は、Microsoftストアでオンラインで購入できます。
BootCampなしでMac上でWindowsを実行できますか?
Bootcampは、MacでWindowsを実行するためのデフォルトの方法として長い間使用されてきました。これについては前に説明しましたが、MacOSツールを使用してMacのハードドライブをパーティション分割し、Windowsを独自のスペースにインストールできます。
MacにWindowsをインストールすることは可能ですか?
Boot Campを使用すると、MacにMicrosoft Windows 10をインストールし、Macを再起動するときにmacOSとWindowsを切り替えることができます。
MacでのみWindowsを実行するにはどうすればよいですか?
MacBookを再起動し、電源がオンになったら、キーボードのAlt(オプション)キーを押し続けます。ブートマネージャーが表示されたら、EFIブートまたはWindowsオプションを選択します。これにより、インストーラーが起動します。数分待ってから、インストールを開始するためのボタンが表示されたら、それを押します。
WindowsをMacOSに置き換えることはできますか?
Mac OS Xには、BootCampと呼ばれるWindowsインストールユーティリティが付属しています。 WindowsをMacにインストールするには、Windows 7、Microsoft Windows 8、またはWindows 8ProのHomePremium、Professional、Ultimateバージョンのいずれかの64ビットバージョンが必要です。
-
 Windows8でAuroraスクリーンセーバーを追加する方法
Windows8でAuroraスクリーンセーバーを追加する方法おなじみのWindowsスタートメニューに別れを告げるのは、Windows8ユーザーにとっては十分に大変でした。ただし、Windows 8にアップグレードする場合は、最初からWindowsオペレーティングシステムの定番であった人気のあるAuroraスクリーンセーバーにも別れを告げる必要がありました。最新のWindowsオペレーティングシステムには含まれていませんが、次の手順でWindows 8のAuroraスクリーンセーバーをダウンロード、インストール、調整できます。 Windows8でAuroraスクリーンセーバーを復元する方法 Windows 8にAuroraスクリーンセーバーを追加する
-
 新しいWindows10PCをセットアップする方法
新しいWindows10PCをセットアップする方法まったく新しいWindows10PCを入手すると、それを回転させて、どのように動作するかを確認したくなります。ただし、将来の頭痛を防ぐために、Windows 10に慣れ、セットアップすることをお勧めします。新しいWindows10PCを適切にセットアップするために必要なことがいくつかあります。 1。お気に入りのプログラムをインストールする 新しいPCに慣れるには、歯が生える期間があります。古いPCにインストールしたプログラムに慣れて、当然のことと思うことがよくあります。 PCにお気に入りのソフトウェアがないことに気付いたときに、音楽をかけてデフォルトのWindowsMediaPlayerアプ
-
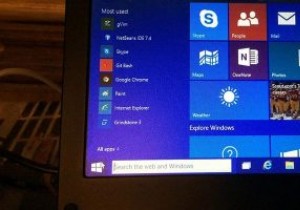 Windowsで任意のユーザーアカウントのセキュリティ識別子を見つける方法
Windowsで任意のユーザーアカウントのセキュリティ識別子を見つける方法ファイルとフォルダのアクセス許可を管理しようとしたり、レジストリを参照したりしたことがある場合は、「S-1-5-21-3011698416-3634052959-2884390752-500」のような長い文字列値が表示されている可能性があります。これらは、略してセキュリティ識別子またはSIDと呼ばれます。すべてのユーザーには、一意のSIDが付加されます。 SID(セキュリティ識別子)について聞いたことがない場合は、SIDが世界で何であるか疑問に思われるかもしれません。結局のところ、これらのセキュリティ識別子は、コントロールパネルや設定アプリなど、一目でわかることはありません。 SIDとは何で
