クイックアンサー:Windows 10にネットワークプリンターをインストールするにはどうすればよいですか?
Windows 10でネットワークプリンターに接続するにはどうすればよいですか?
方法は次のとおりです。
- Windowsキー+Qを押してWindowsサーチを開きます。
- 「プリンタ」と入力します。
- プリンターとスキャナーを選択します。
- [プリンタまたはスキャナーを追加する]をクリックします。出典:WindowsCentral。
- 必要なプリンタがリストにないものを選択してください。
- [Bluetooth、ワイヤレス、またはネットワークで検出可能なプリンタを追加する]を選択します。
- 接続されているプリンタを選択します。
ネットワークプリンタをインストールするにはどうすればよいですか?
プリンタをホームネットワークに接続する方法。
- コントロールパネルを開きます。
- [プリンタ]アイコンをダブルクリックします。
- [プリンタの追加]アイコンをダブルクリックします。
- [次へ]をクリックして、プリンタの追加ウィザードを開始します。
- [ネットワークプリンタ]を選択して、[次へ]をクリックします。
- プリンタのネットワークパスを入力します。
13分。 2021年。
Windows 10 64ビットでネットワークプリンターを追加するにはどうすればよいですか?
この記事の内容
- はじめに。
- 1 [スタート]アイコンをクリックして(またはキーボードの[スタート]ボタンを押して)、[設定]をタップまたはクリックします。
- 2Clickデバイス。
- 3[プリンタまたはスキャナーの追加]をクリックします。
- 4使用するプリンタをクリックします。
- 5[デバイスの追加]をクリックします。
ネットワークプリンタを手動でインストールするにはどうすればよいですか?
Windowsコンピュータへのネットワークプリンタの追加
- [スタート]ボタンをクリックして、[デバイスとプリンター]を選択します。
- [デバイスとプリンタ]ウィンドウで、[プリンタの追加]をクリックします。
- [プリンタの追加]ウィンドウで、[ローカルプリンタの追加]オプションをクリックします。
- [新しいポートの作成]を選択し、ドロップダウンメニューから[標準TCP/IPポート]を選択します。 …
- プリンタのIPアドレスを入力します。
Windows 10がワイヤレスプリンターを見つけられないのはなぜですか?
コンピューターがワイヤレスプリンターを検出できない場合は、組み込みのプリンタートラブルシューティングを実行して問題の解決を試みることもできます。 [設定]>[更新とセキュリティ]>[トラブルシューティング]>[プリンタのトラブルシューティング]を実行します。
プリンターがコンピューターに接続されないのはなぜですか?
まず、コンピューター、プリンター、ワイヤレスルーターを再起動してみてください。プリンタがネットワークに接続されているかどうかを確認するには:プリンタのコントロールパネルからワイヤレスネットワークテストレポートを印刷します。多くのプリンタでは、ワイヤレスボタンを押すと、このレポートの印刷に直接アクセスできます。
ローカルプリンタとネットワークプリンタの違いは何ですか?
ローカルプリンターは、USBケーブルを介して特定のコンピューターに直接接続されているプリンターです。 …ネットワークプリンタは、ワイヤレスで接続してワークグループを割り当てることができるため、ネットワークに物理的に接続する必要はありません。
プリンタの組み込みメニューを使用して、プリンタのIPアドレスを見つけます。ほとんどのプリンタでは、ネットワーク設定はプリンタメニューの[設定]、[オプション]、または[ワイヤレス設定](ワイヤレスプリンタの場合)にあります。プリンタのIPアドレスは、ネットワーク設定ダイアログボックスの上部に表示される場合があります。
プリンタをデスクトップに接続するにはどうすればよいですか?
PCデスクトップまたはラップトップにネットワークプリンタを追加する方法:
- コンピュータがオンになっていて、イーサネットケーブルを介してネットワークに接続されていることを確認してください。 …
- スタートメニューに移動します。
- メニューの右側にある[デバイスとプリンタ]をクリックします。
- ウィンドウの左上にある[プリンタの追加]をクリックします。
8日。 2015年。
Windows 10でネットワークプリンターを共有するにはどうすればよいですか?
設定を使用してプリンタを共有する
- [スタート]ボタンを選択し、[設定]>[デバイス]>[プリンターとスキャナー]を選択します。
- 共有するプリンタを選択し、[管理]を選択します。
- [プリンタのプロパティ]を選択し、[共有]タブを選択します。
- [共有]タブで、[このプリンタを共有する]を選択します。
プリンタをワイヤレスで接続するにはどうすればよいですか?
ほとんどのAndroidスマートフォンには印刷機能が組み込まれていますが、デバイスに接続オプションがない場合は、Googleクラウドプリントアプリをダウンロードする必要があります。
…
Windows
- まず、Cortanaを開き、Printerと入力します。 …
- [プリンタまたはスキャナーの追加]を選択します。 …
- これで、簡単に印刷できるようになります。
Windows7からWindows10までのネットワークでプリンターを共有するにはどうすればよいですか?
[スタート]をクリックし、「デバイスとプリンター」と入力して、Enterキーを押すか、結果をクリックします。ネットワークと共有するプリンタを右クリックし、[プリンタのプロパティ]を選択します。 「プリンタのプロパティ」ウィンドウには、プリンタに関して設定できるすべての種類のものが表示されます。今のところ、[共有]タブをクリックします。
ネットワークまたはインターネットを介してリモートで印刷する4つの簡単な方法
- ローカルネットワークでプリンタを共有します。 Windowsを使用すると、ローカルネットワーク上のコンピューター間でプリンターを簡単に共有できます。 …
- Googleクラウドプリントを使用してリモートプリンタにアクセスします。 Googleクラウドプリントは、Googleのリモート印刷ソリューションです。 …
- VPNを使用してリモートネットワーク上のプリンタにアクセスします。
5月。 2017年。
-
 Windows10で隠しファイルと隠しフォルダーを表示する方法
Windows10で隠しファイルと隠しフォルダーを表示する方法重要なファイルが削除されないようにするために、Windowsがいくつかの重要なシステムファイルを非表示にすることをご存知ですか?ハードドライブ上のファイルを検索するときにこれを行います。コンピューター上のすべてのファイルを常に表示できるようにしたい場合は、これが煩わしい場合があります。 表示されているものと表示されていないものをコンピューターで制御したくない場合は、表示できないすべてのファイルをWindowsに表示させるオプションがあります。良いニュースは、オプションが難しくなく、初心者に優しいということです。これらのファイル非表示の日はようやく終わりました。 Windowsが特定のファイル
-
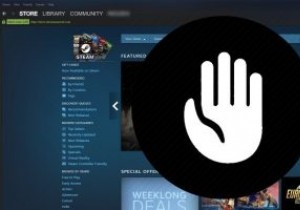 Windows10でアプリケーションをブロックする方法
Windows10でアプリケーションをブロックする方法Windows 10でアプリケーションをブロックする理由はたくさんあります。従業員(またはあなた)が職場で先延ばしになっていないことを確認することから、子供がアクセスしたくないものにアクセスできないようにすることまでです。彼らのアカウント。 ここでは、レジストリエディタを使用してWindows10でアプリとプログラムをブロックする方法を説明します。 注 :これを行う前に、予防策を講じてレジストリのバックアップを作成する必要があります。 レジストリエディタでブロックリストを作成する まず、アプリケーションをブロックするWindowsアカウントにサインインしていることを確認し、 Winを押し
-
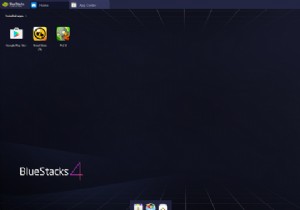 WindowsでAndroidアプリを実行する3つの方法
WindowsでAndroidアプリを実行する3つの方法WindowsでAndroidアプリを実行しますか?今日では、さまざまなエミュレーター、アプリプレーヤー、ミラーリングツールを使用して、コンピューターでAndroidアプリを実行できるようにすることでこれまでになく簡単になりました。 PC環境でAndroidゲームをプレイする場合でも、独自のアプリをテストして開発する場合でも、コンピューターを使用してアプリをリモートで制御して実行する場合でも、WindowsでAndroidアプリを実行するために使用できる3つのツールがあります。 1. BlueStacks BlueStacksは、主にPCでAndroidゲームをプレイできるようにする
