Windows Updateの設定を変更するにはどうすればよいですか?
Windows 10 Updateの設定を変更するにはどうすればよいですか?
自動更新
- [スタート]メニューを開き、下部にある[すべてのプログラム]を選択します。
- WindowsUpdateを選択します。
- [設定の変更]を選択します。
- 重要な更新については、[更新を自動的にインストールする]を選択します。
Windows 10の更新を停止するにはどうすればよいですか?
次の手順に従って、Windows10の更新を停止します。
- 実行コマンドを起動します(Win + R)。 「サービス」と入力します。 msc」と入力し、Enterキーを押します。
- [サービス]リストからWindowsUpdateサービスを選択します。
- [全般]タブをクリックし、[スタートアップの種類]を[無効]に変更します。
- マシンを再起動します。
30日。 2020г。
Windows 10では、すべての更新が自動化されているため、インストールする更新を選択できないことをお知らせします。ただし、コンピューターにインストールしたくない更新を非表示/ブロックすることはできます。
Windows Updateをデフォルト設定にリセットするにはどうすればよいですか?
トラブルシューティングツールを使用してWindowsUpdateをリセットする方法
- MicrosoftからWindowsUpdateのトラブルシューティングツールをダウンロードします。
- WindowsUpdateDiagnosticをダブルクリックします。 …
- WindowsUpdateオプションを選択します。
- [次へ]ボタンをクリックします。 …
- [管理者としてトラブルシューティングを試す]オプションをクリックします(該当する場合)。 …
- [閉じる]ボタンをクリックします。
8февр。 2021年。
レジストリを編集して自動更新を構成する
- [スタート]を選択し、「regedit」を検索して、レジストリエディタを開きます。
- 次のレジストリキーを開きます:HKEY_LOCAL_MACHINESOFTWAREPoliciesMicrosoftWindowsWindowsUpdateAU。
- 次のレジストリ値のいずれかを追加して、自動更新を構成します。
Windows 10を手動で更新するにはどうすればよいですか?
コンピューターの構成管理用テンプレートWindowsコンポーネントWindows更新に移動します。右ペインで「自動更新の構成」設定を見つけてダブルクリックします。 「有効」に設定してから、お好みの設定を選択してください。
Windowsの更新を完全にオフにするにはどうすればよいですか?
ServicesManagerでWindowsUpdateサービスを無効にするには、次の手順に従ってください。
- Windowsキー+Rを押します。…
- WindowsUpdateを検索します。
- Windows Updateを右クリックし、[プロパティ]を選択します。
- [全般]タブで、[スタートアップの種類]を[無効]に設定します。
- [停止]をクリックします。
- [適用]をクリックし、[OK]をクリックします。
- コンピュータを再起動します。
Windows Updateをキャンセルするにはどうすればよいですか?
Windows 10の検索バーに「セキュリティとメンテナンス」と入力し、最初の結果をクリックしてコントロールパネルウィンドウを表示します。 [メンテナンス]タイトルをクリックして展開し、[自動メンテナンス]セクションまでスクロールします。 [メンテナンスを停止]をクリックして、更新を停止します。
自動更新を停止するにはどうすればよいですか?
Androidデバイスで自動更新をオフにする方法
- AndroidデバイスでGooglePlayストアアプリを開きます。
- 左上の3つのバーをタップしてメニューを開き、[設定]をタップします。
- 「アプリの自動更新」という言葉をタップします。
- [アプリを自動更新しない]を選択し、[完了]をタップします。
16日。 2020г。
Windows 10は更新プログラムを自動的にインストールしますか?
デフォルトでは、Windows10はオペレーティングシステムを自動的に更新します。ただし、最新であり、オンになっていることを手動で確認するのが最も安全です。画面の左下にあるWindowsアイコンを選択します。
最新の累積的な更新プログラムをインストールする前に、オペレーティングシステムの最新のサービススタック更新プログラムをインストールすることをお勧めします。通常、改善は信頼性とパフォーマンスの改善であり、特別なガイダンスは必要ありません。
Windows 10を更新する必要がありますか?
これらの以前のバージョンをすべてWindows10バージョン20H2に更新して、セキュリティと品質の更新を引き続き受信し、最新のセキュリティの脅威から確実に保護することをお勧めします。 Windows 10、バージョン1507、1511、1607、1703、1709、および1803は現在サービスを終了しています。
Windows Updateの破損を修正するにはどうすればよいですか?
WindowsUpdateデータベースの破損エラー[解決済み]
- 方法1:WindowsUpdateのトラブルシューティングを実行します。
- 方法2:クリーンブートを実行してから、Windowsの更新を試みます。
- 方法3:システムファイルチェッカー(SFC)とチェックディスク(CHKDSK)を実行する
- 方法4:DISM(Deployment Image Servicing and Management)を実行する
- 方法5:SoftwareDistributionフォルダーの名前を変更します。
17февр。 2021年。
Windows 10で破損したファイルを修正するにはどうすればよいですか?
- SFCツールを使用します。
- DISMツールを使用します。
- セーフモードからSFCスキャンを実行します。
- Windows10が起動する前にSFCスキャンを実行します。
- ファイルを手動で置き換えます。
- システムの復元を使用します。
- Windows10をリセットします。
7янв。 2021年。
Windowsが更新でスタックしている場合はどうすればよいですか?
スタックしたWindowsUpdateを修正する方法
- 更新が実際にスタックしていることを確認してください。
- オフにしてからもう一度オンにします。
- WindowsUpdateユーティリティを確認してください。
- Microsoftのトラブルシューティングプログラムを実行します。
- セーフモードでWindowsを起動します。
- システムの復元に戻ります。
- WindowsUpdateファイルキャッシュを自分で削除します。
- 徹底的なウイルススキャンを開始します。
26日。 2021年。
-
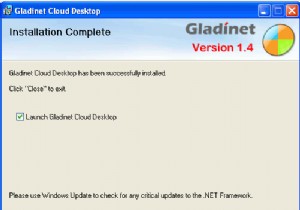 GoogleドキュメントをGladinetでバックアップおよび同期する
GoogleドキュメントをGladinetでバックアップおよび同期する災害が発生した場合に何かをバックアップすることは決して悪い習慣ではありません。クラウドベースのオフィススイートを使用する際の問題は、実際にはバックアップするための多くのオプションがないことです。確かに、すべてをUSBドライブにダウンロードすることも、電子メールに保存することもできますが、それは目的を損なうものです。 このジレンマを解決するために、Gladinetという会社がGoogleドキュメントをバックアップして同期する方法を考え出しました。他のサービスと比較したい場合は、GoogleドキュメントのDropboxやMozyのように考えてください。 設定 Gladinetの設定はとても簡
-
 Windows用の4つの素晴らしい無料オーディオ編集プログラム
Windows用の4つの素晴らしい無料オーディオ編集プログラム商用のオーディオ編集プログラムはかなり高価です。最も評判の良いオーディオ編集スイートの1つであるAdobeAuditionは、フルライセンスで349ドルかかります。しかし、組み合わせて使用した場合に費用がかからない代替案があることをご存知ですか?それは正しい。いくつかの単純な部分を編集することを検討していて、録音にシーケンサーや特別な機器を使用する必要がない場合は、ソフトウェアで数百ドルを支払う必要はありません。より良い代替案があり、それらはすべて以下に示されます。 1。大胆さ おそらくオーディオ編集のための最高の無料アプリケーションの1つであるAudacityを使用すると、オーディオ
-
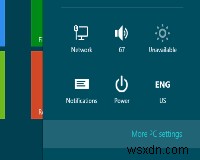 メトロの煩わしさを修正するための7つの秘訣[Windows8]
メトロの煩わしさを修正するための7つの秘訣[Windows8]Windows 8についてはすでに説明しましたが、本質的な内容については説明していません。エクスペリエンスをより適切に変更するために実行できる「トリック」。今日は、Metroが良い動きだったかどうかについては議論しません。私たちはそれを過ぎたと思います。アップグレードを検討している場合に、エクスペリエンスを向上させるためにWindows8で実行できるいくつかのことについて話しましょう。 1。スクリーンショットを撮り、ワンショットで保存 「Win+PrtScn」を押してデスクトップのスクリーンショットを撮り、Picturesフォルダに保存します。この機能を使用すると、Windows7やその他の
