Wi-FiドライバーのWindows7を更新するにはどうすればよいですか?
[スタート]ボタンを選択し、デバイスマネージャーの入力を開始して、リストから選択します。デバイスマネージャで、[ネットワークアダプタ]を選択し、アダプタを右クリックして、[プロパティ]を選択します。 [ドライバー]タブを選択し、[ドライバーの更新]を選択します。 [更新されたドライバソフトウェアを自動的に検索する]を選択します。
Windows 7にワイヤレスドライバーをインストールするにはどうすればよいですか?
Windows7にアダプターを手動でインストールする方法
- アダプターをコンピューターに挿入します。
- [コンピューター]を右クリックし、[管理]をクリックします。
- デバイスマネージャを開きます。
- [コンピューターの参照]をクリックしてドライバーソフトウェアを探します。
- [コンピューター上のデバイスドライバーのリストから選択します]をクリックします。
- [すべてのデバイスを表示]を強調表示して、[次へ]をクリックします。
- [ディスクを使用]をクリックします。
Wi-Fiドライバーウィンドウ7をリセットするにはどうすればよいですか?
Windows7でワイヤレスアダプタをリセットする方法
- [スタート]メニューから[コントロールパネル]を開きます。
- コントロールパネルの検索ボックスに「アダプタ」と入力します。 …
- 開いたウィンドウでワイヤレスアダプタのアイコンを見つけます。
- アイコンを右クリックし、ドロップダウンオプションから[無効にする]を選択します。 …
- アイコンをもう一度右クリックします。
ワイヤレスアダプターを更新するにはどうすればよいですか?
ワイヤレスネットワークアダプタをダブルクリックします。 「ドライバー」をクリックします 「ドライバの更新」というラベルの付いたボタンをクリックします。 [次へ]、[完了]の順にクリックします。 Windowsは、ワイヤレスネットワークアダプタドライバを自動的に検索して最新バージョンに更新します。
Windows 7でワイヤレスを有効にするにはどうすればよいですか?
Windows 7
- [スタート]メニューに移動し、[コントロールパネル]を選択します。
- [ネットワークとインターネット]カテゴリをクリックし、[ネットワークと共有センター]を選択します。
- 左側のオプションから、[アダプター設定の変更]を選択します。
- ワイヤレス接続のアイコンを右クリックして、[有効にする]をクリックします。
ワイヤレスドライバーを手動でインストールするにはどうすればよいですか?
インストーラーを実行してドライバーをインストールします。
- デバイスマネージャを開きます(これは、Windowsを押して入力することで実行できます)
- ワイヤレスアダプタを右クリックして、[ドライバソフトウェアの更新]を選択します。
- ダウンロードしたドライバーを参照して見つけるオプションを選択します。その後、Windowsがドライバをインストールします。
幸い、Windows 7には、壊れたネットワーク接続を修復するために使用できるトラブルシューティング機能が組み込まれています。
- [スタート]→[コントロールパネル]→[ネットワークとインターネット]を選択します。 …
- [ネットワークの問題を修正する]リンクをクリックします。 …
- 失われたネットワーク接続の種類のリンクをクリックします。 …
- トラブルシューティングガイドを読み進めてください。
Windows 7にBluetoothドライバーをインストールするにはどうすればよいですか?
開始する前に、Windows7PCがBluetoothをサポートしていることを確認してください。
- Bluetoothデバイスの電源を入れて、検出可能にします。検出可能にする方法は、デバイスによって異なります。 …
- [開始]を選択します。>デバイスとプリンター。
- [デバイスの追加]を選択>[デバイスの選択]>[次へ]を選択します。
- 表示される可能性のある他の指示に従ってください。
Windows 7でインターネット接続を修正するにはどうすればよいですか?
Windows7ネットワークとインターネットトラブルシューティングの使用
- [スタート]をクリックし、検索ボックスに「ネットワークと共有」と入力します。 …
- [問題のトラブルシューティング]をクリックします。 …
- [インターネット接続]をクリックしてインターネット接続をテストします。
- 指示に従って問題を確認します。
- 問題が解決したら、完了です。
Windows 7が接続されているが、インターネットにアクセスできない状態を修正するにはどうすればよいですか?
「インターネットアクセスなし」エラーを修正する方法
- 他のデバイスが接続できないことを確認します。
- PCを再起動します。
- モデムとルーターを再起動します。
- Windowsネットワークのトラブルシューティングを実行します。
- IPアドレスの設定を確認してください。
- ISPのステータスを確認してください。
- いくつかのコマンドプロンプトコマンドを試してください。
- セキュリティソフトウェアを無効にします。
-
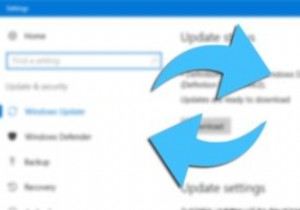 Windows10でWindowsUpdateのダウンロードを一時停止および再開する方法
Windows10でWindowsUpdateのダウンロードを一時停止および再開する方法Windows 10には多くの変更があり、そのうちの1つは、WindowsがWindowsUpdateをダウンロードしてインストールする方法です。 Windows 7では、Windowsが更新プログラムをダウンロードしてインストールできるタイミングを制御できます。実際、WindowsUpdateを完全に無効にすることもできます。ただし、Windows 10では、選択肢がかなり限られています。 Windows 10が更新プログラムをダウンロードするタイミングを制御することはできませんが、Windows10にアクティブな時間外にそれらの更新プログラムをインストールさせることはできます。もちろん、こ
-
 Windows 10でAMD仮想超解像を使用する方法は?
Windows 10でAMD仮想超解像を使用する方法は?ゲームをプレイするという点では、大多数の人はWindows 10で仮想超解像(VSR)をアクティブにする傾向があります。または、仮想超解像がWindows 10でうまく機能しない場合は、それを使用する準備をすることをお勧めします。正しい方法をマスターしたかどうかを確認してください。 AMD仮想超解像を有効にしてから構成する方法など、AMD仮想超解像に関するすべての詳細情報は、次のコンテンツから入手できます。 仮想超解像とは何ですか? AMD仮想超解像Windows10の使用方法 ボーナスのヒント:AMDグラフィックスドライバーを自動的に更新する 仮想超解像とは何ですか? 通常
-
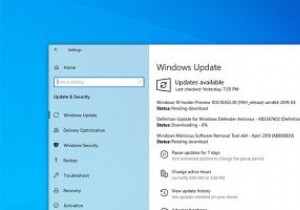 PCが起動していないときにWindows10の更新プログラムをアンインストールする方法
PCが起動していないときにWindows10の更新プログラムをアンインストールする方法Windows10は自動的に更新されます。ほとんどの場合、更新によって問題が発生することはありません。ただし、アップデートには、システムを起動できなくする可能性のあるバグが含まれている場合があります。通常、このような状況では、システムの復元ツールを使用する必要があります。ただし、システムの復元機能はデフォルトで無効になっています。この機能を手動で有効にしない限り、システムを正常な状態に復元する方法はありません。 ありがたいことに、Microsoftは最近、高度な起動画面から更新をアンインストールできる新機能を追加しました。その方法を見てみましょう。 2種類のWindows10アップデート
