Windows 10でファイルエクスプローラーのオプションを見つけるにはどうすればよいですか?
ファイルエクスプローラーにアクセスする主な方法は、タスクバーのフォルダーアイコンをクリックすることです。アイコンをクリックすると、ファイルエクスプローラーウィンドウが開きます。ファイルエクスプローラーリボン。これは、MicrosoftOfficeで使用されているリボンに似ています。リボンには、ファイルやフォルダで実行する一般的なタスクのボタンが含まれています。
Windows 10でファイルエクスプローラーオプションを利用するにはどうすればよいですか?
WIN + Eキーボードの組み合わせを押して、Windowsエクスプローラー(「ファイルエクスプローラー」とも呼ばれます)を開きます。 [表示]タブをクリックし、リボンの[オプション]をクリックします。これにより、[フォルダオプション]ダイアログが開きます。
ファイルエクスプローラーを開き、左上隅の[ファイル]メニューをクリックします。 [フォルダの変更と検索オプション]リンクをクリックして開きます。ファイルエクスプローラーを開き、[表示]タブをクリックします。次に、[オプション]を選択し、[フォルダの変更と検索オプション]リンクをクリックして開きます。
Windows 10でファイルエクスプローラーの設定を変更するにはどうすればよいですか?
ファイルエクスプローラーを開いた状態で、ウィンドウの上部にある[ファイル]オプションをタップまたはクリックし、[フォルダーと検索オプションの変更]を選択します。 [フォルダオプション]ウィンドウが開いたら、[ファイルエクスプローラを開く]のドロップダウンボックスをタップまたはクリックして、選択します。 [OK]をクリックして保存します。
Windows 10ExplorerをWindows7のようにするにはどうすればよいですか?
Windows10ファイルエクスプローラーをWindows7のように見せるための方法
- エクスプローラリボンを無効にします。
- Windows7フォルダーアイコンをWindows10に戻します。
- 詳細ペインを有効にします。
- ナビゲーションペインでライブラリを有効にします。
- このPCでファイルエクスプローラーを開きます。
- ナビゲーションペインでクイックアクセスをオフにします。
- 従来のドライブのグループ化を有効にします。
- ウィンドウの境界にAeroガラスを有効にします。
14окт。 2020г。
ファイルエクスプローラーを開くには、タスクバーにあるファイルエクスプローラーアイコンをクリックします。または、[スタート]ボタンをクリックしてから[ファイルエクスプローラー]をクリックして、ファイルエクスプローラーを開くこともできます。
マウスを使わずにフォルダを開くには、デスクトップで、デスクトップ上の項目の1つが強調表示されるまでTabキーを数回押します。次に、矢印キーを使用して、開きたいフォルダを強調表示します。フォルダが強調表示されたら、キーボードのEnterキーを押して開きます。
Windows 10でのファイルエクスプローラーはどのように表示されますか?
既定では、Windows10のタスクバーにファイルエクスプローラーのショートカットが含まれています。そのアイコンはフォルダのように見えます。クリックまたはタップすると、ファイルエクスプローラーが開きます。
Windows 10にフォルダー設定を記憶させるにはどうすればよいですか?
Windows 10でフォルダービューの設定を忘れたり、覚えていない場合は、このレジストリの変更を試すことができます。フォルダタイプの表示設定をリセットする通常の方法は次のとおりです。エクスプローラを開く>フォルダオプション(Windows 10ではファイルエクスプローラオプションと呼ばれます)>[表示]タブ>[フォルダのリセット][OK]>[適用/OK]。
ファイルエクスプローラーを正常に表示するにはどうすればよいですか?
ファイルエクスプローラーで特定のフォルダーの元の設定を復元するには、次の手順を使用します。
- ファイルエクスプローラーを開きます。
- [表示]タブをクリックします。
- [オプション]ボタンをクリックします。
- [表示]タブをクリックします。
- [フォルダのリセット]ボタンをクリックします。
- [はい]ボタンをクリックします。
- [OK]ボタンをクリックします。
18日。 2019г。
Windows 10でファイルエクスプローラーの問題を修正するにはどうすればよいですか?
実行するには:
- [スタート]ボタン>[設定]>[更新とセキュリティ]を選択します。
- [リカバリ]>[高度なスタートアップ]>[今すぐ再起動]>[Windows10AdvancedStartup]を選択します。
- [オプションの選択]画面で、[トラブルシューティング]を選択します。次に、[詳細オプション]画面で、[自動修復]を選択します。
- 名前とパスワードを入力してください。
フォルダビューを変更する
- デスクトップで、タスクバーの[ファイルエクスプローラー]ボタンをクリックまたはタップします。
- ビューの[オプション]ボタンをクリックまたはタップしてから、[フォルダと検索オプションの変更]をクリックします。
- [表示]タブをクリックまたはタップします。
- 現在のビューをすべてのフォルダに設定するには、[フォルダに適用]をクリックまたはタップします。
8янв。 2014г。
Windows10はWindows7のように見えますか?
ありがたいことに、最新バージョンのWindows 10では、設定のタイトルバーに色を追加して、デスクトップをWindows7のようにすることができます。[設定]>[パーソナライズ]>[色]に移動して変更してください。色の設定について詳しくは、こちらをご覧ください。
Windows 10でクラシックスタートメニューを取得するにはどうすればよいですか?
[スタート]ボタンをクリックして、クラシックシェルを検索します。検索の最上位の結果を開きます。 [スタート]メニュービューを、[クラシック]、[2列のクラシック]、および[Windows7スタイル]から選択します。 [OK]ボタンを押します。
Windows 10でクラシックな外観を得るにはどうすればよいですか?
「タブレットモード」をオフにすると、クラシックビューを有効にできます。これは、[設定]、[システム]、[タブレットモード]にあります。この場所には、ラップトップとタブレットを切り替えることができるコンバーチブルデバイスを使用している場合に、デバイスがタブレットモードを使用するタイミングと方法を制御するためのいくつかの設定があります。
-
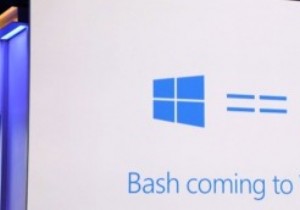 Windows10でBashを使用する方法
Windows10でBashを使用する方法最近、Microsoftは毎年開催されるBuildカンファレンスに参加し、Linux開発者のCanonicalの助けを借りてBashシェルをWindows10に導入すると発表しました。このニュースは、WindowsコミュニティだけでなくLinuxコミュニティでも大きな反響を呼んでいます。誰もがそれがどのようなものか、それを入手する方法、そしてなぜそれが存在するのかを知りたがっています。 これが私たちがこれを作成した理由です。これは、今日のWindows10インストールでBashを機能させる方法についてのガイドです。これはかなり退屈なプロセスですが、オタクの場合は、これを試してみることをお勧め
-
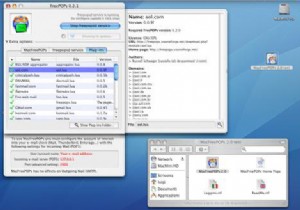 WebメールをPOP&RSSリーダーツールにダウンロードする
WebメールをPOP&RSSリーダーツールにダウンロードするFreePOPsは、他のいくつかの機能の中でも、POP3プロトコルを利用して無料のWebベースのメールにアクセスできるWebメールツールです。このアプリケーションは、Windows Live Hotmail、Yahoo!を含むがこれらに限定されない数十のサービス用のモジュールを搭載しています。メール、Gmail、AOLメールなど! FreePOPsを使用すると、任意の電子メールクライアントでPOPを介してさまざまなリソースやサービスにアクセスできます。 FreePOPは、Webベースのインターフェイスと選択した電子メールプログラム(Microsoft Outlookなど)の間でデータを転送す
-
 Windows10が4K映画から古いPCをロックする方法
Windows10が4K映画から古いPCをロックする方法新しい4K解像度をサポートするモニターやテレビを購入する人が増えるにつれ、ハリウッドは注目を集めています。映画業界は常に海賊と戦ってきました。この戦いでは、映画を再生するために設計されたハードウェアの一部を時代遅れにする多くのDRMメソッドが作成されました。 Windows 10の次のリリースでは、新しいオペレーティングシステムが必要とする特定のDRMテクノロジをサポートしていないコンピュータで4K映画を視聴する機能に関して、いくつかの悪いニュースが間近に迫っている可能性があります。 PlayReady3.0の紹介 MicrosoftのPlayReady3.0は、PlayReadyラ
