Windows 10でパーティションサイズを作成するにはどうすればよいですか?
完璧な結果を計算する方法は次のとおりです。
- ステップ1:パーティションサイズを決定します。 …
- ステップ2:ターゲットをMBに変換します。 …
- ステップ3:メビバイトに変換します。 …
- ステップ4:パーティションのオーバーヘッドを補正します。 …
- ステップ5:ディスク管理MMCを開きます。 …
- ステップ6:パーティションウィザードを起動します。 …
- ステップ7:ボリュームサイズを指定します。
12日。 2014г。
Windows 10にはどのサイズのパーティションが必要ですか?
32ビットバージョンのWindows10をインストールする場合は、少なくとも16GBが必要ですが、64ビットバージョンには20GBの空き容量が必要です。 700 GBのハードドライブで、100GBをWindows10に割り当てました。これにより、オペレーティングシステムを操作するのに十分なスペースが確保されます。
Windows 10のCドライブにパーティションを作成するにはどうすればよいですか?
引き続きディスク管理ユーティリティで、ウィンドウの下部に表示される新しいボックスを右クリックします。縮小したデータが多く表示され、「未割り当て」という単語が表示されます。右クリックメニューで、「新しいシンプルボリューム」を選択します。 6. NewSimpleVolumeウィザードの指示に従ってパーティションを作成します。
Windows 10でパーティションサイズを増やすにはどうすればよいですか?
実行コマンドを開く(Windowsボタン+ R)ダイアログボックスが開き、「diskmgmt」と入力します。 msc」。システムパーティションを見つけます—おそらくC:パーティションです。それを右クリックして、「ボリュームの縮小」を選択します。ハードドライブに複数のパーティションがある場合は、別のパーティションのサイズを変更してスペースを解放することもできます。
グラフィックディスプレイ(通常はディスク0とマークされた行)でC:ドライブを見つけて、右クリックします。 [ボリュームの縮小]を選択すると、ダイアログボックスが表示されます。 C:ドライブを縮小するスペースの量を入力します(100GBパーティションの場合は102,400MBなど)。縮小ボタンをクリックします。
パーティションは、ハードディスクドライブやソリッドステートドライブなどのストレージデバイスのセクションです。 …たとえば、2TBのハードドライブを3つのパーティションでフォーマットできます。起動ディスク用に300GBのパーティション、フォトライブラリ用に700 GBのパーティション、残りのデータ用に約1TBのパーティションです。
Windows 10用に別のパーティションを作成する必要がありますか?
ドライブ。最高のパフォーマンスを得るには、ページファイルは通常、最も使用されていない物理ドライブの最も使用されているパーティションにある必要があります。物理ドライブが1つしかないほとんどの人にとって、それはWindowsがオンになっているのと同じドライブです。C:。 …他のパーティションのバックアップを保存するために別のパーティションを作成する人もいます。
Windows 10用のパーティションを作成する必要がありますか?
いいえ、ウィンドウ10で内蔵ハードドライブをパーティション分割する必要はありません。NTFSハードドライブを4つのパーティションにパーティション分割できます。多くのLOGICALパーティションを作成することもできます。 NTFS形式の作成が作成されて以来、このようになっています。
Windowsを別のパーティションにインストールする方が良いですか?
これらのファイルは、他のソフトウェア、個人データ、およびファイルから分離しておくことをお勧めします。これは、起動可能なパーティションに絶えず干渉し、そこでファイルを混在させると、システムファイルやフォルダを誤って削除するなどの間違いにつながる可能性があるためです。
Cドライブをパーティション分割できますか?
ディスクに未割り当ての領域がある場合は、必要に応じて新しいパーティションを直接作成できます。上記のように、コンピュータにCパーティションが1つしかない場合は、Cドライブを調整してから、空き領域に新しいパーティションを作成できます。
Windows 10でパーティションを縮小するにはどうすればよいですか?
方法2.Windows10の内蔵ディスク管理でパーティションを縮小する
- 「このPC」を右クリックして「管理」を選択し、ポップアップウィンドウで「ディスクの管理」を選択します。
- 次に、縮小するパーティションを右クリックして、[ボリュームの縮小...]を選択する必要があります
24日。 2021年。
フォーマットせずにパーティションサイズを変更できますか?
フォーマットせずにパーティションサイズを増やすことはできますか? MiniTool Partition Wizardを使用すると、データをフォーマットしたり失ったりすることなく、パーティションサイズを簡単に増やすことができます。このパーティションマネージャを起動し、そのExtend Partitionを使用して、別のパーティションから空き領域を取得するか、未割り当て領域を使用してパーティションを拡張するだけです。
Windows 10で予約済みパーティションのサイズを変更するにはどうすればよいですか?
冗長パーティションを右クリックし、「パーティションのサイズ変更」を選択して、未割り当て領域を生成します。 C:ドライブまたはCの後のドライブを選択できます(最大で400 MBしか必要ないため、パーティションのサイズを変更し、Cドライブから空き領域を生成して、システム予約済みパーティションを増やすことができます。)
基本的に、Cドライブのすぐ右側に未割り当て領域が必要です。通常、この領域はDドライブによって占有されるため、一時的にすべてを削除し(最初にそこにあるデータをバックアップして)、空き領域の一部を割り当てます。 Cドライブが必要です(「ボリュームの拡張」オプションはグレー表示されません…
-
 Windowsの「プログラムから開く」リストからアプリを削除する方法
Windowsの「プログラムから開く」リストからアプリを削除する方法Windows 10では、ファイルを右クリックすると、[プログラムから開く]オプションが表示され、選択したファイルを開くために使用するアプリケーションを選択できます。残念ながら、ファイルに適さないアプリでファイルを開くオプションが表示される場合があります。これは重大な問題ではありませんが、少しイライラする可能性があります。 もちろん、デフォルトで特定のファイルタイプを開くアプリを選択するオプションは常にあります。ただし、一部のアプリをオープンリストから完全に削除したい場合は、回避策があります。この記事では、そのようなアプリをリストから削除する方法を説明します。 「プログラムから開く」リストか
-
 ネットワーク上のMacとPC間でファイルを共有する方法
ネットワーク上のMacとPC間でファイルを共有する方法同じネットワーク上にMacとWindowsPCがありますか?おそらく、あなたは現在自宅で仕事をしていて、仕事で発行したMacと自宅のPCの間でファイルを簡単に転送する方法を望んでいますか?ドキュメント、写真、ビデオ、音楽のいずれを共有する場合でも、同じネットワーク上のMacとPC間でファイルを共有する方法はいくつかあります。ここでは、macOSとWindowsPCの間でファイルを交換するための3つのすばやく簡単な方法を紹介します。 1。 AppleのWindowsファイル共有を使用する macOSユーザーの場合、コンピュータにはファイル共有が組み込まれています。少し設定すれば、Macとネッ
-
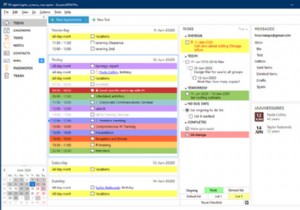 Windows用の個人情報マネージャー-それが私たちの日常の活動を整理するのにどのように役立つか
Windows用の個人情報マネージャー-それが私たちの日常の活動を整理するのにどのように役立つか個人的および職業的な生活のためにストレスや負担を感じていますか?毎日の活動をすべて管理するには、24時間では不十分だと思いますか?友達や家族の時間を管理できますか?そうでない場合は、2つの理由が考えられます。 あなたは、あなたが処理できるよりも多くの仕事をクライアントから蓄積しています。ですから、時間通りにそれを終えることができないとき、あなたはプレッシャーを感じています。 あなたは最適な仕事を獲得していますが、それを正しい方法で整理することができません。また、あなたはそれを行う正しい方法を知らないかもしれません。 第一の理由のために、あなたは忍耐強く、あなたの限界を理解し、そして時々あ
