ベストアンサー:グラフィックドライバーWindows 10を手動で更新するにはどうすればよいですか?
インテルグラフィックスドライバーを手動で更新するにはどうすればよいですか?
左側のナビゲーションタブから[デバイスマネージャ]を選択します。 [ディスプレイアダプタ]をダブルクリックします。 Intel®グラフィックスコントローラーを右クリックし、[ドライバーソフトウェアの更新]をクリックします。 [コンピューターを参照してドライバーソフトウェアを検索する]をクリックします。
Windows 10にインテルグラフィックスドライバーを手動でインストールするにはどうすればよいですか?
デバイスマネージャを開きます。
- デバイスマネージャを開きます。 Windows 10の場合は、Windowsの[スタート]アイコンを右クリックするか、[スタート]メニューを開いて、[デバイスマネージャー]を検索します。 …
- デバイスマネージャでインストールされているディスプレイアダプタをダブルクリックします。
- [ドライバ]タブをクリックします。
- [ドライバーのバージョン]フィールドと[ドライバーの日付]フィールドが正しいことを確認します。
21日。 2020г。
Windows 10
- Windowsの検索バーに「コントロールパネル」と入力します。
- [コントロールパネル]をクリックします。
- デバイスマネージャを開きます。
- ディスプレイアダプタの横にある矢印をクリックします。
- インテルHDグラフィックスを右クリックします。
- 更新されたドライバソフトウェアを自動的に検索するを選択します。
27окт。 2020г。
ドライバーの更新など、PCの更新を確認するには、次の手順に従います。
- Windowsタスクバーの[スタート]ボタンをクリックします。
- 設定アイコンをクリックします(小さな歯車です)
- [アップデートとセキュリティ]を選択し、[アップデートを確認]をクリックします。 ‘
22янв。 2020г。
- デスクトップで、「Windows」キーと「R」キーを同時に押します。これにより、画像に示すように、[実行]タブが開きます。
- 検索バーをクリックして、「devmgmt」と入力します。 …
- デバイスマネージャページで、[アダプタの表示]をクリックし、PCのグラフィックカードを選択します。
- 右クリックして、ここで利用可能な[ドライバーの更新]オプションを選択します。
30日。 2020г。
必要なグラフィックスドライバーを知るにはどうすればよいですか?
DirectX *診断(DxDiag)レポートでグラフィックスドライバーを識別するには:
- 開始>実行(またはフラグ+ R)注。フラグは、Windows*のロゴが付いたキーです。
- 実行ウィンドウにDxDiagと入力します。
- Enterキーを押します。
- ディスプレイ1としてリストされているタブに移動します。
- ドライバのバージョンは、[ドライバ]セクションに[バージョン]として表示されます。
システム情報を使用してWindows10のグラフィックカードを確認するには、次の手順を使用します。
- オープンスタート。
- システム情報を検索し、一番上の結果をクリックしてツールを開きます。
- コンポーネントブランチを拡張します。
- [ディスプレイ]をクリックします。
- [アダプタの説明]フィールドで、デバイスにインストールされているグラフィックカードを確認します。
22февр。 2020г。
Windows 10用の最新のグラフィックスドライバーは何ですか?
Intelは、すべてのWindows10デバイス用のグラフィックスドライバーの新しい更新プログラムを再度リリースしました。このリリースには、最も長い変更ログの1つがあり、バージョン番号が27.20になります。 100.8783。 IntelDCHドライバーバージョン27.20。
Intel HDグラフィックスを手動でインストールするにはどうすればよいですか?
グラフィックドライバのZIPファイルをダウンロードします。指定された場所またはフォルダーにファイルを解凍します。 [スタート]をクリックします。
…
ドライバが正常にインストールされたことを確認するには:
- デバイスマネージャに移動します。
- ディスプレイアダプタをダブルクリックします。
- Intelグラフィックコントローラをダブルクリックします。
- [ドライバ]タブをクリックします。
- ドライバーのバージョンとドライバーの日付が正しいことを確認します。
インテルグラフィックスドライバーを強制的にインストールするにはどうすればよいですか?
msc」と入力し、Enterキーを押します。デバイスマネージャの[ディスプレイアダプタ]セクションを展開し、[Intel(R)HD Graphics]デバイスを右クリックして、[プロパティ]を選択します。プロパティウィンドウの[ドライバ]タブをクリックし、[ドライバの更新]ボタンをクリックします。ここで「コンピューターを参照してドライバーソフトウェアを探す」をクリックします。
Intel HDグラフィックスを再インストールするにはどうすればよいですか?
Intel GraphicsWindowsDCHドライバをインストールする方法
- このインテルサポートWebサイトを開きます。
- [利用可能なダウンロード]セクションで、[インテルドライバーおよびサポートアシスタントインストーラー]ボタンをクリックします。
- ボタンをクリックして、インテルの規約に同意します。
- .exeインストーラーをダブルクリックします。
- 使用許諾契約に同意するオプションをオンにします。
- [インストール]ボタンをクリックします。
- コンピュータを再起動します。
18日。 2018г。
Intel HDグラフィックスをNvidiaにアップグレードできますか?
当初の回答:ラップトップのディスプレイをIntelHDグラフィックスからNvidiaGeForce 920Mに変更できますか?はい、NVIDIAはOptimusテクノロジーを使用しています。 NvidiaグラフィックとIntelグラフィックを自動的に切り替えます。また、Nvidiaコントロールパネル/設定には、これを手動で行うオプションがあります。
インテルグラフィックスドライバーを更新する必要がありますか?
グラフィックドライバを更新する必要がありますか?コンピュータでグラフィックス関連の問題が発生していない場合は、グラフィックスドライバを更新する必要はありません。 …コンピュータの製造元は、グラフィックの更新を推奨しています。インテルのカスタマーサポートエージェントのアドバイスに従います。
Intel HDグラフィックスドライバーをインストールできないのはなぜですか?
インテルグラフィックスドライバーをインストールすると、インストールに失敗する場合があります。最も一般的な理由は、ハードウェアがサポートされていないことです。インテルグラフィックスドライバーをインストールする別の方法は次のとおりです。Dell.com/Support/ Driversから適切なドライバーをダウンロードし、ファイルを抽出します(図1)。
-
 Windows8コンシューマープレビューのレビュー
Windows8コンシューマープレビューのレビューあなたはすでに私たちからWindows8の機能を覗き見していますが、消費者向けプレビューのレビューほどWindows8のスクープを提供するものはありません。朗報です。Windows8のコンシューマープレビューを入手し、インストールからグラフィックインターフェイスまですべてを説明します。これまでのところ、仮想化環境のセットアップは困難でしたが、Windows 8のインストールに備えて、最終的にすべてを変更しました。 注意: Windows 8をテストする場合は、VMWare8以降を使用してください。古いバージョンでは、HALの初期化に失敗します。 当社の仕様 テスト対象のコンピューターの仕様
-
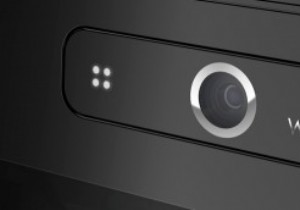 Windowsで統合Webカメラを無効にする方法
Windowsで統合Webカメラを無効にする方法ほとんどのラップトップ、ノートブック、およびオールインワンデスクトップには、ビデオチャット、ログイン認証のための顔認識などのタスクを実行できる統合Webカメラが付属しています。これらのWebカメラは広く使用されているため、常にターゲットになっています。個人情報を記録して盗むためのクラッカー。このような望ましくない使用状況を回避するために、開発者はWebカメラの横に小さなLEDライトを設置しました。これは、Webカメラの実行中に点灯します。しかし、それは本当に安全ですか? 実際、世界中のセキュリティエンジニアは、いくつかの関連ファイルを変更するか、実際のドライバ自体を変更することで、LEDライ
-
 CortanaにWindows10でPCをシャットダウンさせる方法
CortanaにWindows10でPCをシャットダウンさせる方法Cortanaは間違いなくWindows10の最高の機能の1つです。信じられないほどスマートなWindows10OSの機能を強化するために作成されたこの仮想アシスタントは、多くのタスクの実行を容易にしました。たとえば、音声コマンドを使用して、必要なことについてヘルプを得ることができます。 Cortana音声コマンドを使用して、ウェブのナビゲート、リマインダーの設定、ファイルのオープンなどを行うことができます。 ただし、Cortanaがすべてのタスクの実行を支援することを望んでいる限り、この仮想アシスタントの機能は制限されています。たとえば、Cortanaに再起動またはシャットダウンを要求する
