Windows 10が起動しない場合はどうすればよいですか?
Windows 10が起動しない場合、どのように修復しますか?
Windowsセットアップ画面で「次へ」をクリックし、「コンピュータを修復する」をクリックします。これにより、多くのWindowsの問題をトラブルシューティングできるブートオプションが開きます。 「トラブルシューティング->詳細オプション->スタートアップ修復」に移動します。 [スタートアップ修復]をクリックすると、Windowsが再起動し、PCをスキャンして、修正できるシステムファイルを探します。
ロード画面でスタックしているWindows10を修正するにはどうすればよいですか?
ロード画面でWindows10がスタックする問題を修正するにはどうすればよいですか?
- USBドングルのプラグを抜きます。
- ディスク表面テストを実行します。
- この問題を解決するにはセーフモードに入ります。
- システムの修復を行います。
- システムの復元を実行します。
- CMOSメモリをクリアします。
- CMOSバッテリーを交換してください。
- コンピュータのRAMを確認してください。
11日。 2020г。
PCが起動しない原因は何ですか?
一般的な起動の問題は、次の原因で発生します:ソフトウェアが正しくインストールされていない、ドライバーが破損している、更新が失敗した、突然の停電、システムが適切にシャットダウンしなかった。コンピュータの起動シーケンスを完全に台無しにする可能性のあるレジストリの破損やウイルス/マルウェア感染を忘れないでください。
セーフモードで起動することさえできませんか?
セーフモードで起動できない場合に試すことができるいくつかのことを次に示します。
- 最近追加したハードウェアをすべて削除します。
- デバイスを再起動し、電源ボタンを長押しして、ロゴが表示されたらデバイスを強制的にシャットダウンします。その後、回復環境に入ることができます。
28日。 2017年。
コンピュータを起動すると、画面が真っ暗になりますか?
コンピュータが起動していない場合は、画面が真っ暗になるため、電源ボタンを押したときにコンピュータの電源が実際に完全にオンになっていることを確認してください。これは、デスクトップとラップトップの両方に適用されます。電源ボタンを押してから、コンピューターの音を聞いてLEDを確認します。コンピュータのファンがオンになり、音がするはずです。
Windows 10をセーフモードで起動するにはどうすればよいですか?
Windows 10をセーフモードで起動する:
- 電源ボタンをクリックします。これは、ログイン画面とWindowsで実行できます。
- Shiftキーを押しながら、[再起動]をクリックします。
- [トラブルシューティング]をクリックします。
- 詳細オプションを選択します。
- [スタートアップの設定]を選択し、[再起動]をクリックします。 …
- 5つ選択–ネットワークを使用してセーフモードで起動します。 …
- Windows10がセーフモードで起動するようになりました。
10日。 2020г。
コンピュータがロード画面で動かなくなったのはなぜですか?
場合によっては、「Windowsがロード画面でスタックする」問題は、WindowsUpdateまたはその他の問題が原因で発生します。このとき、セーフモードに入り、何もせずにコンピュータを再起動して、コンピュータを正常に起動できるようにします。セーフモードは、最小限のドライバー、ソフトウェア、およびサービスのセットから始まります。
ノートパソコンがロード画面を通過しないのはなぜですか?
電源ボタンを10秒間押し続けると、ラップトップがシャットダウンします。次に、もう一度電源を入れ、動かなくなった場合は、電源ボタンをもう一度押します。起動を3回試行すると、トラブルシューティング画面が表示されます。 [詳細オプション]の下には、[自動修復]ボタンがあります。
コンピュータがウェルカム状態になっているのはなぜですか?
一部のユーザーは、Windowsがようこそ画面で動かなくなると不満を漏らしました。コンピュータは通常、更新後またはパスワードの入力後にウェルカム画面でスタックします。そのための簡単な修正は、OSをスキャンしてシステムのバグを探すことです。また、インターネット接続が干渉する場合があります。
起動の失敗をどのように修正しますか?
Windowsでの「ディスクブートエラー」の修正
- コンピューターを再起動します。
- BIOSを開きます。 …
- [ブート]タブに移動します。
- ハードディスクを最初のオプションとして配置する順序を変更します。 …
- これらの設定を保存します。
- コンピューターを再起動します。
BIOSを強制的に起動するにはどうすればよいですか?
UEFIまたはBIOSを起動するには:
- PCを起動し、製造元のキーを押してメニューを開きます。使用される一般的なキー:Esc、Delete、F1、F2、F10、F11、またはF12。 …
- または、Windowsが既にインストールされている場合は、[サインオン]画面または[スタート]メニューから、[電源]()を選択し、Shiftキーを押しながら[再起動]を選択します。
-
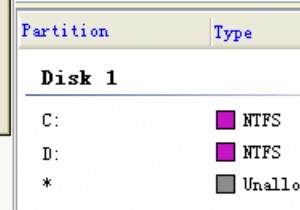 EASEUSPartitionManagerを使用してパーティションのサイズを変更する方法
EASEUSPartitionManagerを使用してパーティションのサイズを変更する方法パーティションのサイズを変更したり、新しいパーティションを作成したりする必要があった場合は、おそらく何を経験したかを完全に理解しています。 Windows用の優れたパーティション管理ソフトウェアを入手するのは困難です。とにかく無料のパーティションマネージャです。ほとんどの人がPartitionMagicについて聞いたことがあるでしょうが、それには高額な値札が付いています。 結局のところ、Windowsホームユーザー専用の優れたアプリケーションがあります。これはEASEUSPartitionManagerと呼ばれ、今すぐダウンロードする必要があります! この短いチュートリアルでは、Windo
-
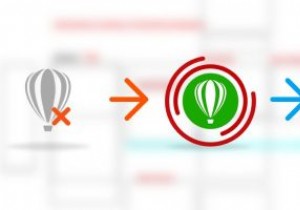 CorelDRAWのRecoveryToolboxで重要なグラフィックを保存する
CorelDRAWのRecoveryToolboxで重要なグラフィックを保存するこれはスポンサー記事であり、RecoveryToolboxによって可能になりました。実際の内容と意見は、投稿が後援されている場合でも、編集の独立性を維持している著者の唯一の見解です。 CorelDRAWは一般的な名前ではないかもしれませんが、業界の確固たる地位を築いています。このプログラムは1989年に最初に開始され、それ以来実行されています。他のベクターグラフィックプログラムは出入りしていますが、CorelDRAWはそのままです。 個人も企業も同様にCorelDRAWに依存しています。つまり、問題が発生した場合、それは大きな問題になります。 CorelDRAWに依存している場合は、Co
-
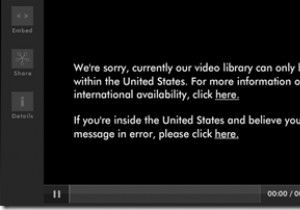 HotspotShieldを使用してどこからでもHuluを視聴する方法
HotspotShieldを使用してどこからでもHuluを視聴する方法米国にお住まいの場合は、Hulu.comのリファレンスを取得できない可能性がありますが、他の場所に住んでいるなら、私が何を言っているのかを正確に知っている可能性があります。 慣れていない人のために、HuluはNBCの人気のあるビデオ再生サイトで、多くの主流のテレビ番組をブラウザに直接ストリーミングします。このサイトの最大の問題は、米国大陸以外のユーザーのアクセスをブロックすることです。これを行っているのはHuluだけではありません。多くのサイトでは、現在接続しているIPアドレスに基づいてアクセスを制限しています。 ここで、HotspotShieldが役に立ちます。 Hotspot Shi
